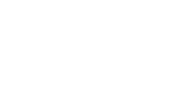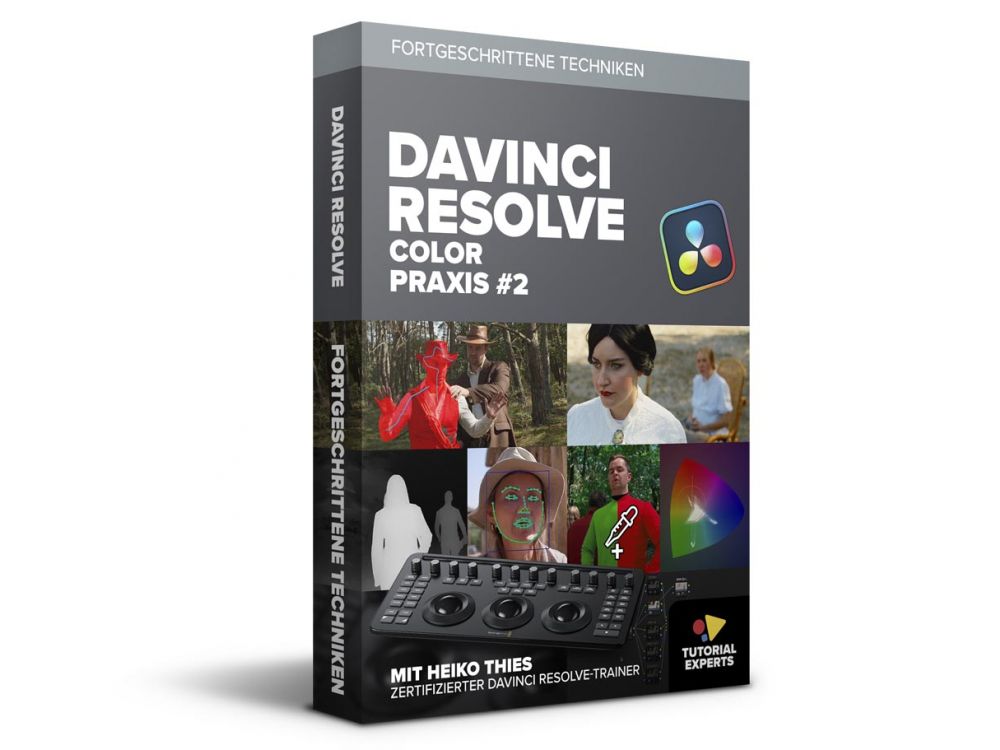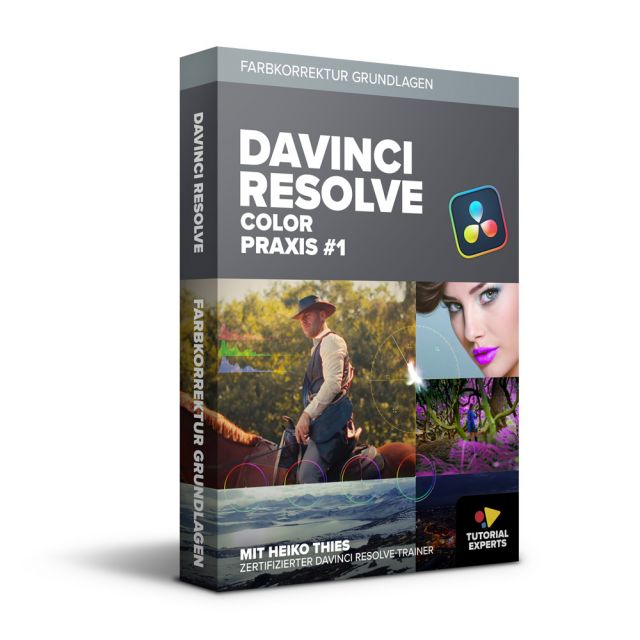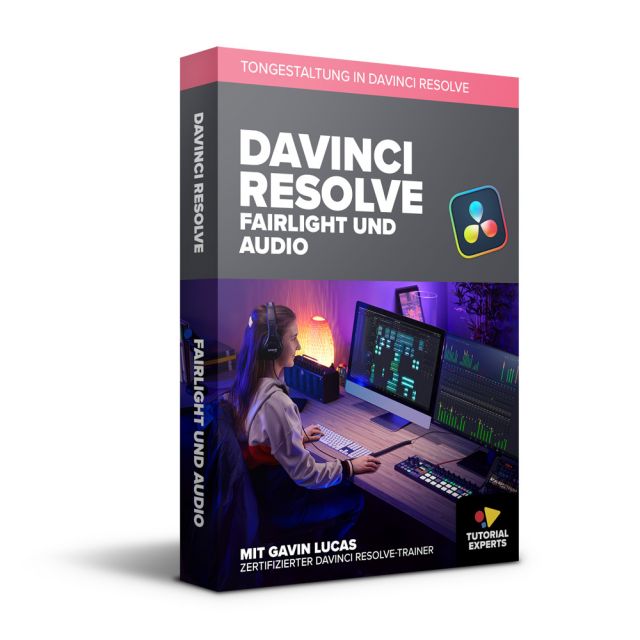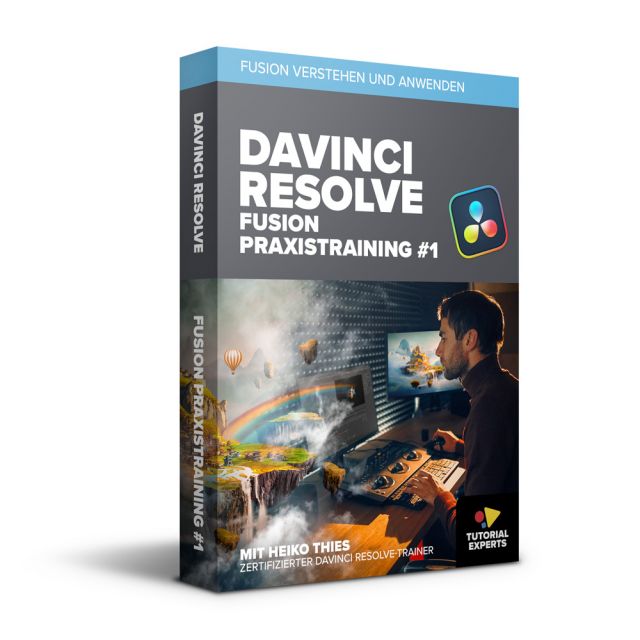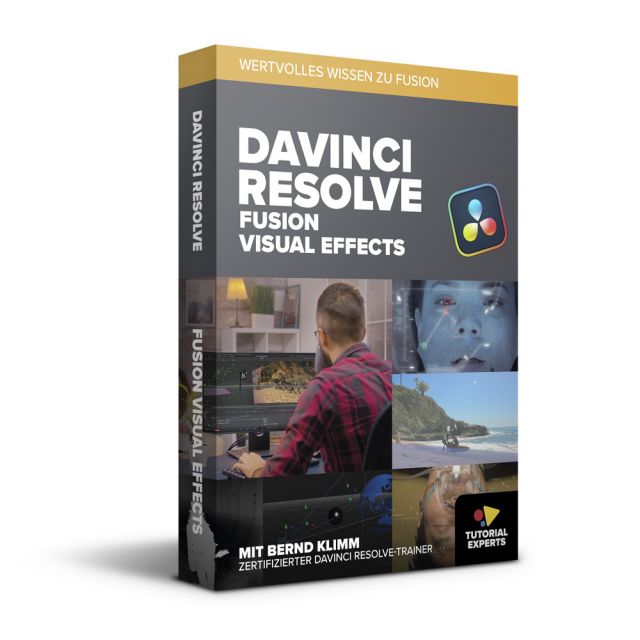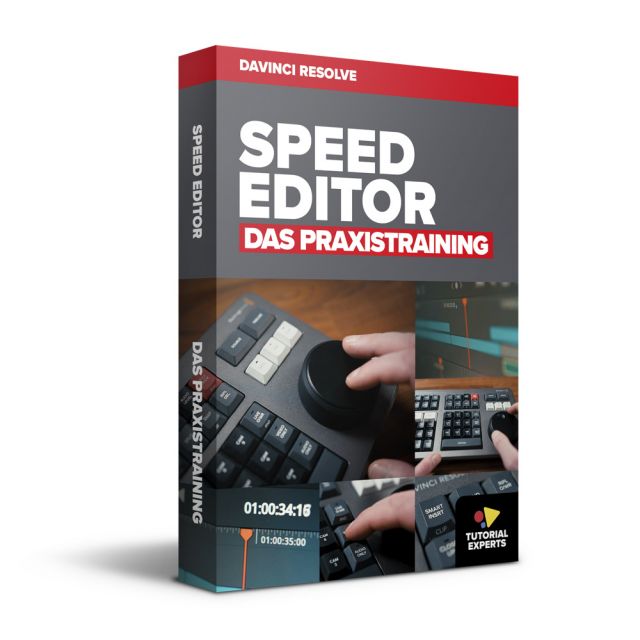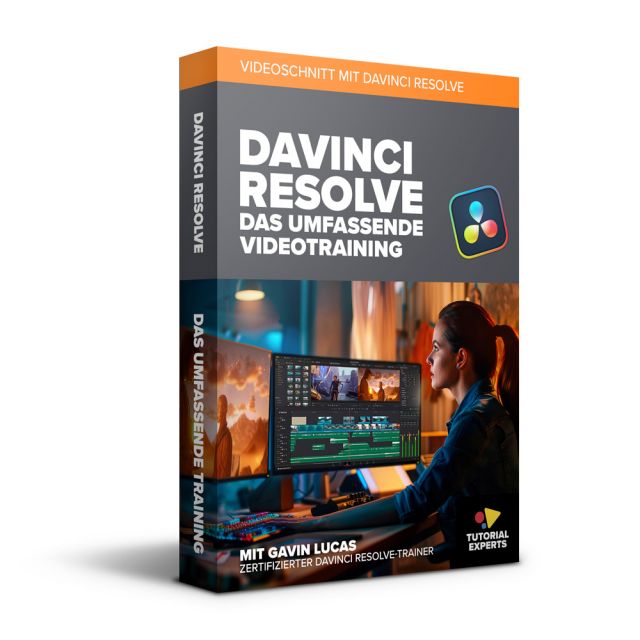Resolve Color Praxis #2 – Fortgeschrittene Techniken
NEU: Der große Aufbaukurs für fortgeschrittenes Color-Grading in DaVinci Resolve!


Resolve Color Praxis #2 - Fortgeschrittene Techniken
- Der große Aufbaukurs für fortgeschrittenes Color-Grading in DaVinci Resolve
- Realistische Praxisbeispiele und professionelle Workflows
- Umfassend und anschaulich – fundiertes Wissen zu allen Einsatzbereichen
- Inkl. neue Color-Funktionen von Resolve 20!
- Videotraining für PC, Mac und Tablet
| Spar-Tipp – Color Kurs 1+2 im Bundle! Wenn du noch keinen unserer Resolve Color Kurse hast, sichere dir direkt das Color-Kompendium inkl. Kurs #1 und #2 im Bundle und profitiere vom Paketvorteil! |
| 30% Upgrade-Rabatt für Käufer des Resolve Color Kurs #1 – Unser Service für dich! Als Besitzer des Resolve Color Kurs #1 oder der Resolve Masterclass profitierst du von 30 % Rabatt auf diesen Kurs. Einfach einloggen und den Kurs in den Warenkorb legen – der Rabatt wird automatisch abgezogen. |
In Kürze erhältlich! Jetzt einzeln oder im Essential-Bundle vorbestellen und sparen!
In diesem umfassenden Videotraining vermittelt dir der zertifizierte Resolve Trainer Heiko Thies fundiertes Profi-Wissen und praxistaugliche/praxisbewährte Techniken für professionelle Farbbearbeitung und Color Grading, wobei reale Anwendungsbeispiele, effiziente Workflows und das kennenlernen leistungsstarker Funktionen der Software im Vordergrund stehen.
Aufbauend auf unserem ersten Resolve Color Kurs #1 richtet sich der Resolve Color Kurs #2 an alle Resolve Anwender, die ihr Know-how gezielt erweitern und weitere leistungsstarke Funktionen und effiziente Praxis-Workflows kennenlernen möchten.


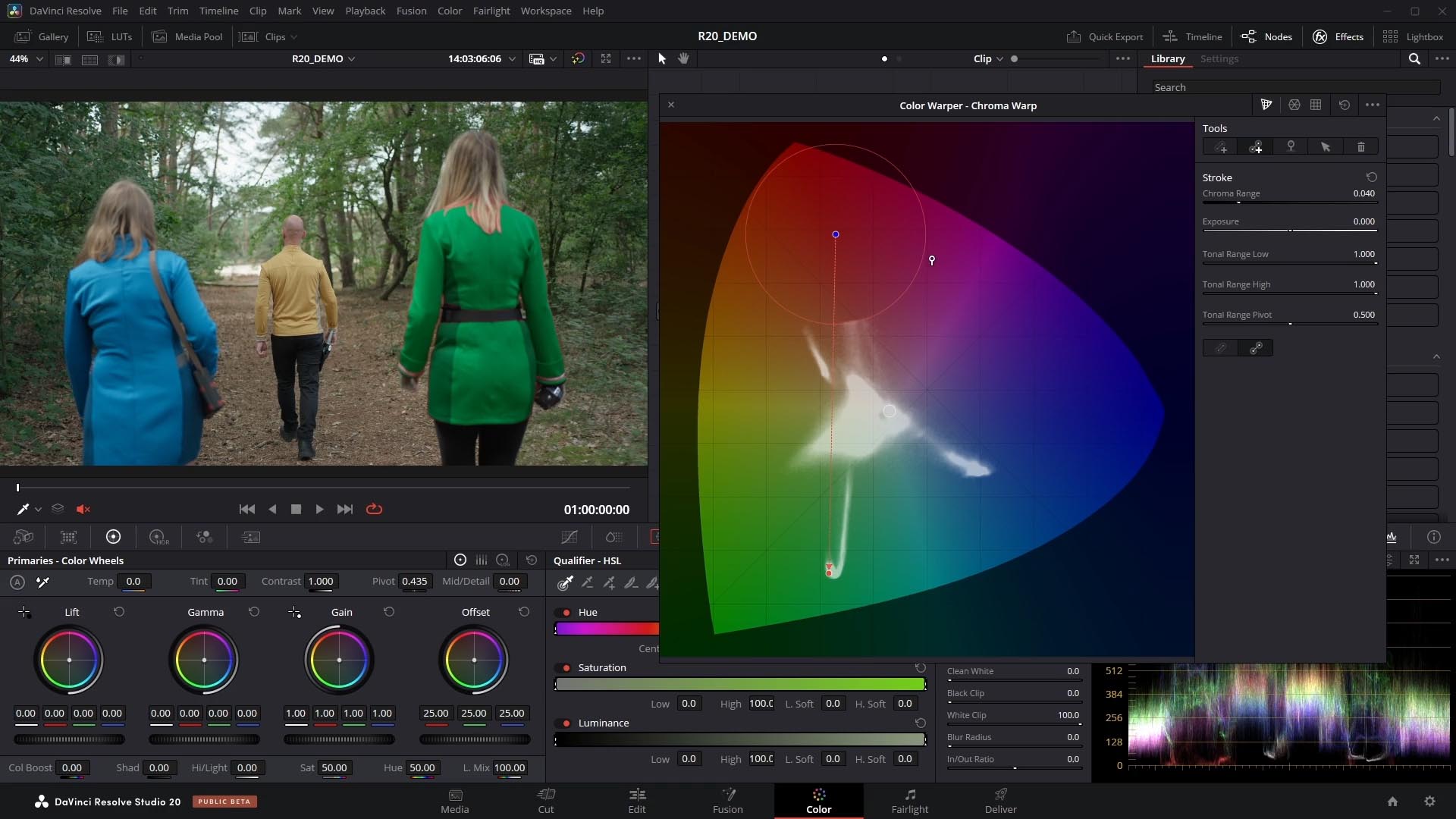
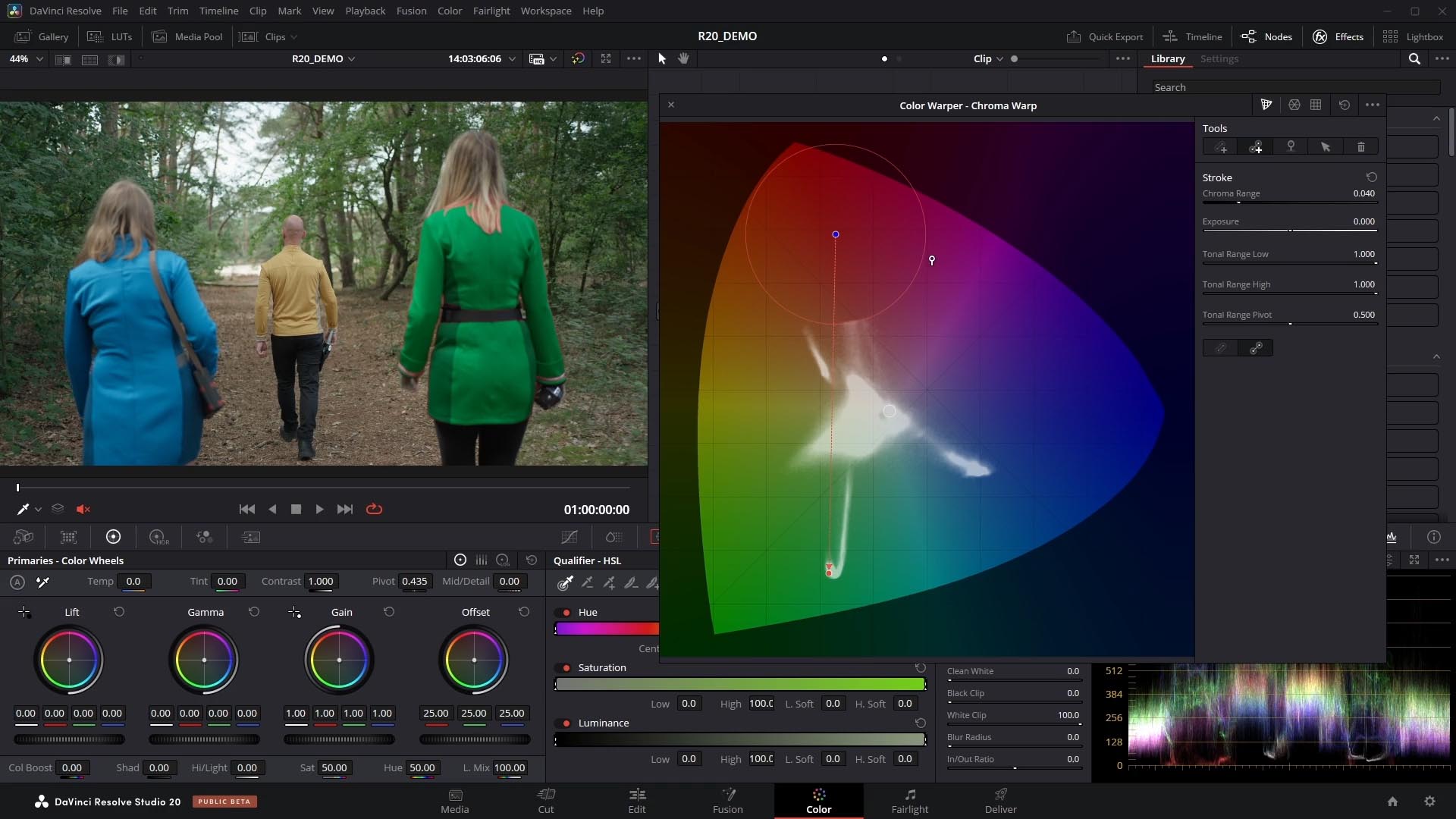
Was lerne ich in diesem Kurs?
Im Kurs Resolve Color Praxis #2 – Fortgeschrittene Techniken geht es um fortgeschrittene Color-Grading-Methoden und Funktionen von DaVinci Resolve. Du lernst, wie du komplexe Node-Strukturen – darunter Parallel, Layer, Compound und Shared Nodes – gezielt einsetzt, um professionelle Looks effizient und flexibel umzusetzen. Außerdem geht es verstärkt um das Thema sekundäre Farbkorrektur, also das Separieren bestimmter Bildbereiche und Farben für chirurgische Korrekturen und Manipulation. Du lernst z.B., wie du mit verschiedenen Custom Curves, dem Color Slice Panel oder dem leistungsstarken Color Warper Farben selektiv und hochpräzise anpasst – perfekt für kreative Looks und saubere Hauttöne.
Dabei wird stets auch berücksichtigt, wie eine sinnvolle und durchdachte Node-Struktur inkl. Funktionen wie Node Stack Layers und Group Grades für erfolgreiches und effizientes Grading aufgebaut sein sollte und wie fortgeschrittene Filter- und Ansichtsoptionen deine Workflows beschleunigen können.
Auch die im Color-Arbeitsbereich von Resolve untergebrachten Funktionen für Entrauschen, Schärfen und Detailverbesserung werden ausführlich anhand zahlreicher Praxisbeispiele behandelt, so dass du lernst, verschiedene Methoden gezielt und sinnvoll zu kombinieren.
Ein weiterer Schwerpunkt liegt auf dem Arbeiten mit RAW-Material. Hier lernst du, welche Einstellungen und Workflows für optimale Ergebnisse sinnvoll sind.
Den HDR Color Wheels und deren korrekter Einrichtung wird ebenfalls sehr viel Aufmerksamkeit geschenkt. Hier stehen uns sehr präzise und fortschrittliche Eingriffsmöglichkeiten zur Verfügung, die wir uns, wie immer, Schritt für Schritt in der Praxis anschauen.
Selbstverständlich wird auch die Einbindung von OFX-Plugins wie Color Stabilizer, Film Look Creator, Chromatic Adaptation, Face Refinement u.v.m. ausführlich anhand passender Beispiele erklärt.
Du erfährst außerdem, wie du deine Color-Grades mit Keyframes über Zeitachsen hinweg animierst, wie es etwa bei Lichtveränderungen oder komplexen Szenenwechseln nötig sein kann.
Da es ebenfalls ein Bestandteil des Color-Arbeitsbereichs ist, nehmen wir auch die Funktionen im Bereich Sizing unter die Lupe. Es wird erklärt, was es mit den unterschiedlichen Sizing-Werkzeugen auf sich hat und in welchem Zusammenhang diese eingesetzt werden können.
Auch der Austausch mit anderen Schnittprogrammen, wie z.B. Adobe Premiere, wird in dem Kurs behandelt. Du lernst, wie du XML-basierte Roundtrip-Workflows zwischen Premiere Pro (und anderen Programmen) und Resolve sicher umsetzt – inklusive Conforming und Finalisierung.
Wer regelmäßig mit dem Color-Bereich von DaVinci Resolve arbeitet, der denkt vielleicht auch über den Einsatz spezieller Grading-Hardware, wie dem Blackmagic Mini Panel und Micro Color Panel nach oder hat diese bereits in sein Setup integriert. Aus diesem Grund widmet sich der Kurs diesem Thema ebenfalls ausführlich in einem eigenen Kapitel. Die beiden Panels werden ausführlich in ihren Funktionen und Möglichkeiten beschrieben. Zusätzlich wird gezeigt, wie man ggf. für den eigenen Bedarf fehlende Panel Funktionen durch Zusatzhardware wie dem Elgato Stream Deck ausgleichen kann. Perfekte Infos also für alle Anwender, die diese Geräte schon haben, sowie für User, die sich überlegen, ob sich der Einsatz dieser Geräte für die eigenen Projekte lohnen könnte.
Zusätzlich werden die wichtigsten Hardware-Bausteine vorgestellt, um ein “sauberes” Signal an einen externen Bildschirm auszugeben, auf dem das Bild dann akkurat beurteilt werden kann. Auch der komplette Prozess der Monitor-Farbkalibrierung wird genau erklärt und demonstriert.
Mit diesem Kurs/(Video-)Training bist du auch technisch auf dem neuesten Stand: Du lernst die wichtigsten Neuerungen im Color-Bereich von DaVinci Resolve 20 kennen – darunter die überarbeitete AI Magic Mask 2, den neuen Chroma Warp, das Arbeiten mit vertikalen Timelines sowie die Integration von OpenColorIO (OCIO) für anspruchsvolles Color Management.
Ob als Freelancer, Colorist oder ambitionierter Kreativer – dieses Training wird dir neue gestalterische Möglichkeiten für professionelles Color Grading eröffnen!
Aus dem Inhalt:
- Grundlegende Funktionen Schritt für Schritt erklärt
- MPC-Konzept
- Installation von Firmware-Update, Synth Content und Expansions
- Browser und Menüsteuerung
- Anpassung der MPC an die eigenen Bedürfnisse
- Spezielle Workflow-Kapitel für MPC One+, MPC Live 2, MPC X SE, MPC Key 37 und MPC Key 61
- Aufnahme und Overdub
- Step-Sequenzer für Beat Programming
- Grid View für die MIDI-Bearbeitung
- Einspielhilfen Arpeggiator und Pad Perform
- 16 Levels und Note Repeat
- Arrangieren von Sequenzen zu einem Song
- Mixer im Detail erklärt
- Insert- und Send-Effekte
- Subgruppen
- Pad Mute und Track Mute
- Mit Swing und Quantisierung arbeiten
- Fokus auf den Workflow mit der Hardware (kein Controller-Modus)


Autor: Heiko Thies
Heikos Fokus liegt auf Davinci Resolve, vor allem im Bereich Farbkorrektur und Schnitt, aber auch auf Themenbereichen wie Livestreaming und Kameras. In seinen Trainings legt Heiko besonderen Wert darauf praxisnahe Szenarien und Beispiele zu liefern, mit denen sich die Zuschauer identifizieren können. Dabei baut er erstmal gut verständlich und ausführlich die Grundlagen auf, um dann das erlernte Wissen anhand von nachvollziehbaren Anwendungsbeispielen zu erweitern. Weiter...
Geeignet für Anwender von:
-
DaVinci Resolve (Gratis- & Studio-Version)
Das bietet dieser Videolernkurs für PC, Mac und Tablet:
- Über 150 Lektionen mit mehr als 20 Stunden Gesamtlaufzeit
- Gestochen scharfe Videos in Full-HD-Auflösung
- Integrierte Lektionsbeschreibungen
- Setzen von eigenen Lesezeichen
- Suchfunktion zum schnellen Auffinden gewünschter Themenbereiche
- Videos mit iPad und anderen Tablets kompatibel
(Übertragung muss von einem PC oder Mac erfolgen)
Systemvoraussetzungen:
- Windows PC ab 1,6 GHz, min. 512 MB Speicher
- Mac ab OS 10.6.x, min. 512 MB Speicher
- 1920 x 1080 Bildschirmauflösung
- Soundkarte
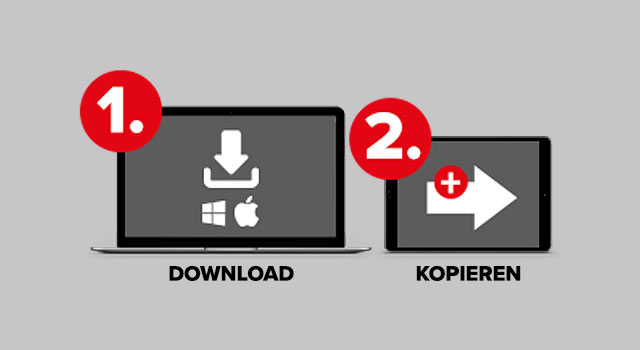
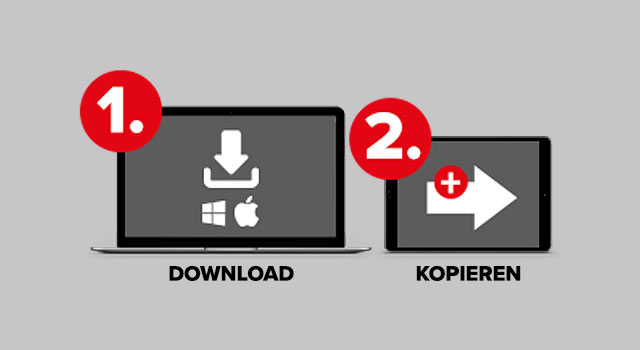
Videos auf einem Mobil Device ansehen:
1. Den entsprechenden Kurs auf einen PC oder Mac laden.
2. Den Ordner "Videos" auf ein Tablet oder Smartphone kopieren. Anleitung im Kurs enthalten.
Anmerkung: Bei einem Download muss die ZIP-Datei vor dem kopieren entpackt werden.
Probleme? Schau dir unsere Hilfe-Videos an!
| Autor | Heiko Thies |
|---|---|
| Sprache | Deutsch |
| Laufzeit | Über 20 Stunden |
| Kompatibilität | Android, iPad, Mac, PC |
Kapitel- und Lektionsübersicht:
Kapitel – Einleitung und wichtige Infos
 In diesem Kapitel findest du die Einleitung sowie ein paar wichtige Informationen zu diesem Kurs.
In diesem Kapitel findest du die Einleitung sowie ein paar wichtige Informationen zu diesem Kurs.
Gesamtspieldauer:
11:52
| Titel | Dauer | Preis | ||
|---|---|---|---|---|
| Der Tutorial Experts Trainer Heiko Thies heißt euch herzlich willkommen und gibt einen kurzen Ausblick auf den Kurs inkl. einiger wichtiger Informationen. | 04:03 | |||
| Hier wird erklärt, warum wir in diesem Kurs weiterhin die englische Benutzeroberfläche verwenden. | 01:35 | |||
| Leider funktionieren mit deutscher Tastaturbelegung nicht alle der standardmäßig vorgegebenen Tastaturkürzel. Durch Vergabe eigener Kürzel, kann man sich aber einfach behelfen. | 02:51 | |||
| Hinweise zum Trainingsmaterial und Prüfungen von Blackmagic Design. | 03:23 |
Kapitel – Nodes und Nodegraph-Optionen
 In diesem Kapitel werden verschiedene Node-Typen und deren Anwendungsmöglichkeiten in DaVinci Resolve vorgestellt, die im ersten Kurs nicht im Detail behandelt wurden.
In diesem Kapitel werden verschiedene Node-Typen und deren Anwendungsmöglichkeiten in DaVinci Resolve vorgestellt, die im ersten Kurs nicht im Detail behandelt wurden.
Gesamtspieldauer:
01:58:36
| Titel | Dauer | Preis | ||
|---|---|---|---|---|
| Eine kurze Demonstration zeigt die Grenzen serieller Nodes auf, v.a. bei Farbselektionen mit dem HSL-Qualifier. In den folgenden Lektionen werden flexiblere Alternativen wie Parallel Nodes vorgestellt. | 05:43 | |||
| Parallel-Mixer Nodes ermöglichen es, mehrere Korrekturen unabhängig voneinander auf das gleiche Signal anzuwenden, wodurch Farbselektionen stabil bleiben, auch wenn vorherige Nodes geändert werden. Ein Beispiel veranschaulicht den Mischprozess und zeigt, wie komplexe Farbkorrekturen flexibel umgesetzt werden. | 09:02 | |||
| Der Unterschied zwischen Parallel- und Layer-Mixer Nodes wird erläutert: Parallel-Mixer mischen Farben gleichmäßig, während Layer-Mixer Ebenen überlagern. Dies erlaubt gezieltes Arbeiten mit Masken, Power Windows und Farbselektionen. Im Beispiel wird ein Look erstellt, bei dem Hauttöne separat maskiert und angepasst werden. | 12:54 | |||
| Der Outside Node ermöglicht gezielte Farbkorrekturen, indem er automatisch die Alpha-Transparenz des vorherigen Nodes invertiert. Dies verhindert Überlappungen zwischen Korrekturen und bietet eine effiziente Alternative zu Parallel- und Layer-Mixern. | 05:24 | |||
| Der Key Mixer kombiniert Masken oder Selektionen zu einer neuen Maske für gezielte Farbkorrekturen. Er arbeitet mit Alpha-Kanälen und erlaubt Umkehrungen, Differenzbildungen oder Anpassungen der Transparenz. So lassen sich beispielsweise Masken für Vorder- und Hintergründe kombinieren. | 12:29 | |||
| Splitter und Combiner Nodes erlauben die individuelle Bearbeitung der RGB-Kanäle, um kreative Effekte wie chromatische Aberration oder Farbverschiebungen zu erzielen. | 11:51 | |||
| Fusion Mattes, die in der Fusion Page erstellt wurden, können in der Color Page für Farbkorrekturen verwendet werden. Ein Beispiel zeigt den Einsatz des Delta Keyers zur Freistellung einer Person, deren Key in die Color Page übertragen wird, um gezielte Anpassungen vorzunehmen. | 13:01 | |||
| Externe Mattes in Form von Alpha-Kanal-Bildsequenzen ermöglichen die Integration freigestellter Objekte aus externen Quellen. Diese können direkt in der Color Page eingebunden und mit Nodes verknüpft werden, um bestimmte Bildbereiche selektiv anzupassen oder zu maskieren. | 03:47 | |||
| Mit Compound Nodes lassen sich mehrere Korrekturen gruppieren, um z.B. komplexe Looks einfacher zu verwalten und schnell anzupassen. | 06:29 | |||
| Nodes können innerhalb der Signalkette verschoben oder ausgetauscht werden, um die Reihenfolge der Operationen zu optimieren. | 03:51 | |||
| Shared Nodes können auf mehreren Clips verwendet werden, sodass Änderungen an einem Node automatisch auf alle Clips angewendet werden. In diesem Zusammenhang zeige ich dazu einige interessante Optionen und Workflows. | 07:36 | |||
| In dieser Lektion geht es um die Arbeit mit Compositing Modes auf der Color Page. Compositing Modes wie Add, Screen oder Multiply ermöglichen gezielte Farbanpassungen und Steuerung von Effekten. Durch separates Anpassen von Farb- und Helligkeitsinformationen entstehen flexible Looks, beispielsweise bei der Arbeit mit LUTs. | 11:56 | |||
| In dieser Lektion wird gezeigt, wie man mit Color Spaces wie HSV (Hue, Saturation, Value) arbeitet und Channels nutzt, um gezielt Helligkeits- und Sättigungsanpassungen vorzunehmen. | 05:34 | |||
| Der lineare Gamma-Modus simuliert das Verhalten von Licht im linearen Farbraum und ermöglicht fotometrisch präzise Farbkorrekturen. Damit eignet er sich besonders für präzise Farbkorrekturen wie den Weißabgleich und dient als Basis für weitere Farbbearbeitungen. | 08:59 |
Kapitel – Color Grades strukturieren
 Dieses Kapitel zeigt, wie sich Color Grading effizient organisieren lässt.
Dieses Kapitel zeigt, wie sich Color Grading effizient organisieren lässt.
Gesamtspieldauer:
28:15
| Titel | Dauer | Preis | ||
|---|---|---|---|---|
| In dieser Lektion werden die Unterschiede zwischen Clip Grade und Timeline Grade erläutert, wobei der Fokus darauf liegt, wie sich Anpassungen auf einzelne Clips oder die gesamte Timeline auswirken. | 02:39 | |||
| Mit der Funktion Node Stack Layers (ab Version 19) können mehrere Ebenen für das Color Grading verwendet werden. Anpassungen bleiben auf die jeweilige Ebene beschränkt , was eine gezielte Bearbeitung ohne Überschreibungen ermöglicht. | 09:24 | |||
| Group Grades ermöglichen es, mehrere Clips zu einer Gruppe zusammenzufassen und Korrekturen zentral vorzunehmen. Anpassungen können global angewendet oder individuell deaktiviert werden. | 07:29 | |||
| Timeline Grades beeinflussen alle Timeline-Elemente, was zu unerwünschten Effekten führen kann. Sie eignen sich für globale Looks, jedoch nicht für die Behandlung einzelner Objekte. Adjustment Clips bieten hier eine Alternative. | 03:32 | |||
| Adjustment Clips erlauben das Anwenden globaler Looks auf alle Clips, ohne Texte oder Grafiken zu beeinflussen. Sie überlagern darunterliegende Clips, wirken jedoch nicht auf Objekte in höheren Tracks. | 05:11 |
Kapitel – Ansichten filtern und optimieren
 Tipps zur besseren Strukturierung und Übersicht.
Tipps zur besseren Strukturierung und Übersicht.
Gesamtspieldauer:
34:57
| Titel | Dauer | Preis | ||
|---|---|---|---|---|
| Kurzer Ausblick auf dieses Kapitel. | 00:31 | |||
| In der Color Page können Timeline-Tracks ein- und ausgeblendet sowie Video-Tracks deaktiviert werden, um versehentliche Bearbeitungen zu vermeiden und den Workflow zu optimieren. | 02:48 | |||
| Clips lassen sich nach verschiedenen Kriterien, wie z.B. Bearbeitungsstatus, Markierungen oder Effekten filtern, um die Organisation und das Arbeiten in großen Projekten zu erleichtern. | 09:13 | |||
| Die Lightbox zeigt alle Clips in der Timeline an und ermöglicht visuelle Vergleiche, z.B. zur Erkennung von Farbabweichungen. Filterfunktionen verbessern die Organisation und Effizienz. Über die Color Controls können Korrekturen direkt vorgenommen werden. Filterfunktionen verbessern die Arbeitsorganisation. | 05:42 | |||
| Die Funktion „Memories“ ermöglicht das Speichern und Abrufen von bis zu acht Looks über Tastenkombinationen. Dabei agieren sie wie Stills, sind jedoch schneller zugänglich und für die Bedienung mit Color Panels optimiert. Memories sind projektgebunden und unterstützen effizientes Arbeiten, v.a. bei wiederkehrenden Looks. | 10:19 | |||
| Die alternative Gallery-Ansicht bietet eine übersichtliche Darstellung von Stills, Power Grades, Timeline Grades und Memories. Sie erlaubt den Zugriff auf externe Projekte und Datenbanken sowie die Nutzung vorgefertigter Looks von Blackmagic Design. | 06:24 |
Kapitel – Rauschreduktion und Aufschärfen
 In diesem Kapitel betrachten wir gängige Methoden, um unser Footage von ungewolltem Rauschen zu befreien oder es vor der Farbkorrektur aufzuschärfen.
In diesem Kapitel betrachten wir gängige Methoden, um unser Footage von ungewolltem Rauschen zu befreien oder es vor der Farbkorrektur aufzuschärfen.
Gesamtspieldauer:
01:17:38
| Titel | Dauer | Preis | ||
|---|---|---|---|---|
| Kurze Einleitung in das Kapitel. | 01:03 | |||
| Die Temporal Noise Reduction nutzt mehrere Frames zur Rauschentfernung. Sie entfernt Rauschen effektiv, kann jedoch bei Bewegung Artefakte erzeugen. Eine Kombination mit Spatial Noise Reduction sorgt für bessere Ergebnisse. | 15:35 | |||
| Diese Methode arbeitet pixelbasiert und bietet unterschiedliche Präzisionseinstellungen. Sie reduziert Bildrauschen, kann aber zu Detailverlust führen. Der „Enhanced“-Modus erlaubt eine genauere Kontrolle. | 04:32 | |||
| Die KI-basierte Ultra Noise Reduction analysiert und entfernt Bildrauschen. Sie ist rechenintensiv, reduziert Rauschen effektiv, aber erfordert oft eine Kombination mit der Temporal Noise Reduction, um verbleibendes Rauschen zu entfernen. | 08:37 | |||
| Motion Blur in den Motion Effects ermöglicht es, nachträglich Bewegungsunschärfe zu simulieren, um zu scharfe Bewegungsauflösungen zu mildern. Besonders nützlich bei Aufnahmen mit kurzer Verschlusszeit oder Greenscreen-Aufnahmen. | 03:53 | |||
| Das Blur / Sharpen Panel bietet verschiedene Methoden: Blur (Unscharfzeichnen), Sharpen (Schärfen) und Mist (Weichzeichnung). Mit dem Blur / Sharpen Panel kann das Bild geschärft oder weichgezeichnet werden. Die Schärferegler „Level“ und „Coring Softness“ im Sharpen-Modus betonen Kanten und Details, während der Composite-Mode „Luminosity“-Modus Farbsäume vermeidet. | 08:31 | |||
| Die Midtone Details bieten eine schnelle Methode zur Aufschärfung durch lokalen Kontrast. Für die gezielte Anwendung auf bestimmte Bildbereiche, z.B. Kontrastbereiche wie Augen oder Haare, können Power Window oder Qualifier genutzt werden. | 04:34 | |||
| Die OpenFX-Plugins bieten vielseitige Methoden zur Aufschärfung. Der Standard-Sharpen-Effekt verstärkt Details, kann jedoch Hautpartien beeinflussen. „Sharpen Edges“ schärft gezielt Kontrastkanten, während der Face-Refinement-Effekt KI nutzt, um Augenpartien zu schärfen und aufzuhellen, um mehr Brillanz zu erzeugen. | 07:32 | |||
| Noise Reduction kann gezielt auf Bildbereiche angewendet werden, etwa mit dem Luminance Qualifier für Schatten. Farbkanäle lassen sich mit dem Splitter und Combiner Node trennen, um speziell den grünen Kanal zu entrauschen. Alternativ kann die Noise Reduction auch auf bestimmte RGB-Kanäle begrenzt werden. | 11:43 | |||
| Abschließend betrachten wir einen typischen „Härtefall“, bei dem zwei auffällige Probleme gelöst werden müssen. Dazu kombinieren wir die in den vorherigen Lektionen kennengelernten Tools und Methoden. | 11:38 |
Kapitel – Camera RAW und weitere Primary Color Correction Tools
 In diesem Kapitel erweitern wir unser Wissen zu den primären Color Correction Tools von Resolve, indem wir Camera RAW, HDR Color Wheels, Printer Lights und RGB-Mixer behandeln.
In diesem Kapitel erweitern wir unser Wissen zu den primären Color Correction Tools von Resolve, indem wir Camera RAW, HDR Color Wheels, Printer Lights und RGB-Mixer behandeln.
Gesamtspieldauer:
02:03:23
| Titel | Dauer | Preis | ||
|---|---|---|---|---|
| Wir lernen verschiedene RAW-Formate wie Blackmagic RAW, RedCode RAW und CinemaDNG kennen, die Vorteile wie höhere Farbtiefe und flexiblere Nachbearbeitung bieten. Ein Nachteil von DaVinci Resolve ist die fehlende native Unterstützung für ProRes RAW, das nur über kostenpflichtige Drittanbieter-Konverter nutzbar ist. | 08:48 | |||
| RAW-Formate bieten unterschiedliche Dekodierungs- und Farboptionen. Qualitätseinstellungen (Full Res, Half Res, Quarter Res) beeinflussen die Performance und Detailgenauigkeit. Farbräume, Gamma-Kurven und Weißabgleich können über Kamera-Metadaten oder manuell festgelegt werden, wobei viele Anpassungen besser auf Clipebene erfolgen. | 10:21 | |||
| Im „Camera RAW“-Tab können Weißabgleich, ISO und Belichtung nachträglich angepasst werden. Das Color Management von Resolve beeinflusst Optionen wie Color Science und Gamut Compression. Highlight Recovery rettet verlorene Bilddetails, und die Decoding-Qualität beeinflusst die Wiedergabe-Performance. | 12:56 | |||
| RAW-Dateien ermöglichen Anpassungen für Belichtung, Weißabgleich und Tint, die global auf den Clip wirken. Diese Einstellungen werden beim Kopieren von Color Grades übernommen. Alternativ können Kamera-Metadaten genutzt werden, um das Bild mit den regulären Color Tools zu bearbeiten. | 05:59 | |||
| Color Management kann deaktiviert werden, um RAW-Clips manuell mit Color Space Transform zu normalisieren. Die Anpassung erfolgt auf Clipebene, wobei der DaVinci Wide Gamut Intermediate als Arbeitsfarbraum genutzt wird. RAW-Settings bleiben individuell steuerbar für mehr Flexibilität. | 08:12 | |||
| Die Decode Quality für RAW-Material kann reduziert werden, um die Wiedergabe-Performance zu verbessern. In den RAW-Settings lässt sich die Decoding-Auflösung verringern, was flüssigeres Arbeiten ermöglicht. Für den Export kann im Deliver-Tab unter Advanced Settings „Force Debayer to Highest Quality“ aktiviert werden, um alle RAW-Clips in maximaler Qualität zu exportieren. | 02:52 | |||
| Printer Lights ermöglichen Farbmanipulationen über den Offset und simulieren analoge Filmkorrekturen. Sie sind per Tastaturkürzel steuerbar, wobei das Nummernfeld für Farbanpassungen genutzt wird. Die Step Size für Farbwerte kann in den Preferences angepasst werden. Printer Lights eignen sich für schnelle Farbkorrekturen, wie das Entfernen von Farbstichen, und lassen sich mit anderen Color-Grading-Tools kombinieren. | 11:05 | |||
| Der RGB-Mixer ermöglicht das Mischen von Farbkanälen zur farblichen Manipulation und Anpassung des Bildes. Er eignet sich für kreative Anwendungen wie Schwarz-Weiß-Umwandlungen und Korrekturen bei fehlerhaftem Weißabgleich. Durch das Mischen der Kanäle kann ein stilisierter Look mit natürlicher Farbneutralität erzeugt werden, etwa der „Teal and Orange“-Look. | 12:58 | |||
| Die HDR Color Wheels ermöglichen präzise Farbkorrekturen für HDR-Material und bieten mehr Steuerung als traditionelle Color Wheels (Rec.709). Sie bestehen aus sechs Farbrädern (Black, Dark, Shadow, Light, Highlight, Specular) zur Anpassung von Schatten, Mitten und Highlights. Für akkurate Werte müssen die HDR Wheels korrekt konfiguriert und der passende Colorspace sowie Gamma eingestellt werden. Color Management erleichtert diese Anpassung. | 12:54 | |||
| Mit den Color Wheels können Schatten, Mitteltöne und Highlights detailliert bearbeitet und Helligkeitsbereiche individuell zugeordnet werden. Der „Fall-off“-Regler sorgt für sanfte Übergänge, während das Histogramm eine visuelle Darstellung der Änderungen bietet. Diese Tools ermöglichen eine präzisere Anpassung von Bereichen wie Highlights oder Speculars, was eine noch gezieltere Steuerung des Bildcharakters erlaubt. | 07:34 | |||
| Die HDR Color Wheels ermöglichen präzise Steuerung von Helligkeit und Sättigung in verschiedenen Bildbereichen. Jedes Wheel bietet separate Slider für Belichtung und Sättigung für fotometrisch genaue Anpassungen. Sie bieten feinere Anpassungen als die primären Color Wheels, erfordern jedoch mehr Schritte. Eine Kombination beider Werkzeuge ist oft sinnvoll: HDR-Wheels für detaillierte Korrekturen und klassische Color Wheels für schnelle Anpassungen. | 07:54 | |||
| Die HDR Global Color Wheels ermöglichen eine präzise Steuerung von Helligkeit, Temperatur und Sättigung. Besonders bei der Farbtemperaturkorrektur bieten sie realistische Anpassungen ohne unnatürliche Effekte. Diese feineren Anpassungen ermöglichen eine effektive Farbbearbeitung und mehr Kontrolle über das Bild, ohne extreme Farbfilter-Effekte. | 03:10 | |||
| Der Black-Offset ermöglicht es, den Schwarzpunkt eines Bildes anzupassen. Durch Verschiebung nach unten wird der Kontrast verstärkt, während eine Verschiebung nach oben einen leichten Grauschleier oder weniger intensive Schwarztöne erzeugt und zur Feinabstimmung der Schatten genutzt werden kann. | 03:47 | |||
| Mit den HDR Color Wheels können Bildkorrekturen effizient und präzise durchgeführt werden. Durch die Trennung der Helligkeitsbereiche lassen sich Licht, Schatten und Highlights gezielt anpassen. Im Beispiel wird der Himmel im gewünschten Blauton gefärbt, ohne Farbabstufungen oder Artefakte, während der Vordergrund unverändert bleibt. | 05:09 | |||
| Mit den HDR Color Wheels können benutzerdefinierte Zonen erstellt werden, um Bildkorrekturen gezielt auf Bereiche wie Schatten oder Highlights zu beschränken. Dies ist besonders nützlich beim Arbeiten mit einem Color Panel, da unbeabsichtigte Anpassungen vermieden werden. Zonen können als Presets gespeichert und bei Bedarf aktualisiert werden, um Änderungen auf andere Clips anzuwenden. | 09:44 |
Kapitel – Weitere Secondary Color Correction Tools
 Secondary Color Correction Tools wie Custom Curves, Color Slice und Color Warper ermöglichen eine präzise Farbkorrektur einzelner Farbbereiche und Helligkeiten. Im Gegensatz zu den Primary Tools, die das gesamte Bild anpassen, bieten diese Werkzeuge detaillierte Steuerungsmöglichkeiten. Zudem gibt es eine Neuerung im Tracker.
Secondary Color Correction Tools wie Custom Curves, Color Slice und Color Warper ermöglichen eine präzise Farbkorrektur einzelner Farbbereiche und Helligkeiten. Im Gegensatz zu den Primary Tools, die das gesamte Bild anpassen, bieten diese Werkzeuge detaillierte Steuerungsmöglichkeiten. Zudem gibt es eine Neuerung im Tracker.
Gesamtspieldauer:
01:29:33
| Titel | Dauer | Preis | ||
|---|---|---|---|---|
| Kurzer Überblick über das Kapitel. | 01:09 | |||
| Hue Curves ermöglichen eine gezielte Farbkorrektur durch Hue vs. Hue (Farbtonwechsel), Hue vs. Saturation (Sättigungsanpassung) und Hue vs. Luminance (Helligkeitssteuerung). Kontroll- und Ankerpunkte helfen bei der Selektion. Änderungen beeinflussen das Bild selektiv, ohne Originalfarbtöne zu überschreiben. Höhere Farbtiefe (10-Bit) reduziert Artefakte. Anpassungen erfolgen effizient in Nodes oder Parallel Nodes für saubere Farbtrennung. | 12:52 | |||
| Die Custom Curves Luminance vs. Saturation, Saturation vs. Saturation und Saturation vs. Luminance bieten gezielte Anpassungen. Mit Luminance vs. Saturation wird die Sättigung in Abhängigkeit von Helligkeitsbereichen gesteuert. Saturation vs. Saturation manipuliert gesättigte oder entsättigte Bildbereiche, während Saturation vs. Luminance die Helligkeit basierend auf der Sättigung anpasst. Diese Curves können kombiniert und mit Tools wie Power Windows und Qualifier verfeinert werden. | 11:04 | |||
| Das ColorSlice Panel, eingeführt in Version 19, erlaubt selektive Farbänderungen über sieben Vektoren: Red, Yellow, Green, Cyan, Blue, Magenta und Skin Tones. Jeder Vektor verfügt über Regler für Farbton, Sättigung und Dichte. Das zugrunde liegende subtraktive Modell sorgt dafür, dass gesättigte Farben dunkler und filmischer wirken. Trotz Blackmagics Aussage, dass ColorSlice artefaktfrei arbeitet, können bei 8-Bit-Material oder ungenauen Selektionen Artefakte auftreten. | 13:57 | |||
| Der Color Warper bietet präzise Farbkorrekturen durch direktes Klicken und Ziehen im Bild. Farben lassen sich intuitiv in Farbton, Sättigung und Luminanz anpassen. Ein anpassbares Raster sorgt für höhere Genauigkeit, während die Auto-Lock-Funktion benachbarte Farbpunkte gezielt fixiert. Werkzeuge wie Hue Rotation, Sättigungsanpassung und Farbkompression erlauben detaillierte Manipulationen. | 07:47 | |||
| Im zweiten Abschnitt werden die verschiedenen Optionen in der Tools-Leiste des Color Warpers vorgestellt. Mithilfe verschiedener Methoden lassen sich im Raster zielgenaue Selektionen vornehmen. | 07:21 | |||
| Im dritten Abschnitt wird die Strandszene erneut aufgegriffen, um den Color Warper mit dem Color Slice zu vergleichen. Anschließend folgt eine Betrachtung der Highlight- bzw. Vorschaufunktion, die bereits vorab erkennen lässt, welche Farbbereiche beeinflusst werden. | 03:00 | |||
| Der Chroma Luma Color Warper ermöglicht präzise Farbkorrekturen durch zwei Grids: Grid1 ordnet die Farben nach Helligkeit (Y-Achse) und Wärme/Kälte (X-Achse), während Grid2 die Luminanz gegen Grün-Magenta-Tints setzt. Durch Klicken und Ziehen lassen sich Farben gezielt anpassen. | 04:21 | |||
| Abschließend wird auf die Option hingewiesen, mit verschiedenen Farbmodellen zu arbeiten. Zusätzlich gibt es Tipps zu Ansichtsmethoden im Color-Warper-Bereich und zum Festlegen von Voreinstellungen. | 05:16 | |||
| Ab Resolve V20 gibt es nun auch noch den Chroma Warp, der eine etwas andere Herangehensweise zum Manipulieren unserer Farben bietet. Die Resultate sind dabei sauberer und kontrollierter, dank zwei verschiedener Modi für grobe und sehr gezielte Farbselektionen. Mit deutlich weniger Optionen ist dieses Tool nach einer kurzen Eingewöhnung schneller und effektiver als z.B. der Color Warper. | 12:51 | |||
| Der IntelliTracker ist ein KI-gestützter Motion-Tracker in Resolve 19, der im Vergleich zum traditionellen Point Tracker genauere Ergebnisse liefert. Er bleibt auch bei schwierigen Lichtverhältnissen stabil und ermöglicht präzises Objekt-Tracking, etwa für Effekte wie den Patch Replacer, der störende Elemente entfernt, ohne aufwändige Maskierungen in Fusion. | 09:55 |
Kapitel – OFX-Plugins
 In der Effects Library auf der Color Page lassen sich zahlreiche OFX-Plugins integrieren, um spezifische Effekte zu erzielen. Diese Plugins bieten neben rein technischen Werkzeugen auch kreative Möglichkeiten.
In der Effects Library auf der Color Page lassen sich zahlreiche OFX-Plugins integrieren, um spezifische Effekte zu erzielen. Diese Plugins bieten neben rein technischen Werkzeugen auch kreative Möglichkeiten.
Gesamtspieldauer:
02:11:00
| Titel | Dauer | Preis | ||
|---|---|---|---|---|
| Eine kurze Einführung in das Thema und wie wir mit den OFX-Plugins in Resolve arbeiten. | 03:52 | |||
| Das Mosaic-Blur-Plugin dient z.B. der Unkenntlichmachung von Personen in Videos. Ein Power Window wird erstellt und mit dem Tracker Panel an die Bewegungen des Gesichts angepasst. Über die Effekteinstellungen kann die Verpixelung optimiert werden, um die Anonymität zu gewährleisten. | 02:55 | |||
| Die Chromatic Adaptation korrigiert den Weißabgleich, indem Quell- und Ziel-Weißabgleich festgelegt werden. Anpassungen erfolgen über Standard-Illuminant-Werte oder Farbtemperatur in Kelvin mit Tint. In Color-Managed Workflows wird der Timeline Color Space verwendet, andernfalls muss der Kamera-Farbraum manuell festgelegt werden. | 04:55 | |||
| Der Color Compressor passt Farben gezielt an eine Referenzfarbe an, indem Hue, Saturation und Luminance komprimiert werden. Eine 3D-Key-Farbauswahl ermöglicht es, den Effekt auf bestimmte Bereiche zu beschränken. Besonders geeignet für einheitliche Farbkorrekturen, z.B. in Corporate Designs oder Filmszenen. | 07:14 | |||
| Der Color Stabilizer korrigiert automatisch Farb- und Helligkeitsschwankungen in Clips. Verschiedene Stabilize-Modi, besonders der RGB-Modus mit Gain, bieten gute Ergebnisse. Ideal für schnelle Anpassungen bei Making-of- oder Dokumentaraufnahmen. | 06:01 | |||
| Contrast Pop verstärkt lokalen Kontrast und Kanten, ähnlich einer Aufschärfung. Der Effekt kann global oder gezielt auf Bildbereiche angewendet werden, um Objekte hervorzuheben und Schatten/Highlights anzupassen. | 03:10 | |||
| Dehaze reduziert atmosphärischen Dunst und verstärkt Kontrast sowie Farben. Anpassungen der Intensität und Farbneutralisierung sind möglich, um trübe Aufnahmen zu verbessern. | 04:32 | |||
| Der Film Look Creator kombiniert analoge Film-Look-Effekte wie Film Grain, Halation, Bloom, Flicker, Gate Weave und Vignette in einem OFX-Plugin. Nutzer können aus Filmstock-Simulationen wie Kodak (Rochester) oder Fuji (Akazaka) wählen und den Look über Skin Bias, Contrast Curve, Subtractive Saturation und Split Tone verfeinern. | 15:19 | |||
| Mit dem Color Generator lässt sich eine definierbare Farbfläche über das Bild legen. Farben können per Hex-Code, Farbsample oder Schieberegler ausgewählt und über den Compositing Mode wie Multiply ins Bild integriert werden. Die Intensität lässt sich über den Output Key steuern, ideal für stilisierte Looks und Farbfilter. | 01:36 | |||
| Das Lens-Flare-Plugin bietet anpassbare Presets, die besonders bei bewegten Motiven wichtig sind, da der Flare mit der Kamerabewegung getrackt werden kann, was über den IntelliTracker und das FX Panel geschieht. Zudem lässt sich der Flare an die Lichtquelle anpassen, um eine realistische Darstellung je nach Umgebung und Bewegung zu gewährleisten. | 04:55 | |||
| Die Depth Map erstellt räumliche Masken für gezielte Selektionen in verschiedenen Tiefenbereichen. Sie kann über Toleranz und Isolation angepasst werden, um Helligkeit oder Farbe in bestimmten Bereichen zu verändern und dreidimensionale Lichteffekte zu simulieren. | 05:50 | |||
| Die neue Version der Depth Map ist in Resolve V20 deutlicher performanter und bietet eine viel detailliertere Tiefenmaske, die noch feinere Selektionen ermöglicht. | 05:58 | |||
| Face Refinement bietet eine automatische Gesichtsretusche, bei der Gesichter erkannt und getrackt werden. Funktionen wie Hautglättung, Kontrasteinstellungen, Augenaufhellung und Lippenbearbeitung optimieren das Aussehen der Darsteller. Neu in Version 19 ist die Möglichkeit, die Belichtung im Gesicht zu steuern, um Highlights und Schatten gezielt anzupassen. | 09:35 | |||
| Relight bietet präzise Steuerung der Beleuchtung in Szenen, um Lichtquellen und Schatten zu manipulieren. Mit der Funktion Directional Light kann die Lichtquelle realistisch positioniert und das Bild gezielt aufgehellt oder abgedunkelt werden. Der Node Cache optimiert die Leistung für rechenintensive Aufgaben wie die Erstellung von Surface Maps und ermöglicht Echtzeit-Bearbeitung. | 08:02 | |||
| Deband reduziert Farbbanding-Artefakte, v.a. bei 8-Bit-Dateien. Dieser Effekt kann – wie in unserem Beispiel – auf den Himmel eines Strandbildes angewendet werden, um sichtbare Abstufungen zu glätten. Mit einem Power Window lässt sich der Effekt auf den Himmel beschränken, während der Rest des Bildes erhalten bleibt. Feinjustierungen des Radius und der Maske sorgen für eine subtile Korrektur ohne Detailsverluste. | 03:43 | |||
| Deflicker entfernt Flimmern im Videomaterial, das durch inkompatible Lichtquellenfrequenzen und Kameraverschlusszeiten entsteht. In einem Beispiel wird das Flackern durch Fluorescent Light erfolgreich beseitigt. Der Effekt erkennt und bereinigt das Flimmern automatisch. | 01:54 | |||
| Dieses Plugin erzeugt Unschärfe im Hintergrund, um eine realistische Tiefenschärfe zu simulieren, wie bei Aufnahmen mit großen Sensoren. Der Effekt trennt Vorder- und Hintergrund mit einer Maske und eliminiert unschöne Kanten, die bei anderen Techniken wie dem Lens Blur auftreten. | 06:03 | |||
| Sky Replacement ermöglicht das Ersetzen des Himmels in einer Aufnahme, um Dramatik zu erzeugen. Der Himmel wird mit einem Qualifier und einer Power-Window-Maske isoliert, bevor ein neuer Himmel eingefügt, auf den Vordergrund abgestimmt und mit Tracking an die Kamerabewegung angepasst wird. | 14:06 | |||
| Analog Damage simuliert den Look analoger Fernseher und Videos. Mit diversen Presets lassen sich Stile wie Schwarz-Weiß-Fernsehen oder VHS-Tapes nachahmen. Nutzer können Bildverzerrungen, Vignetten, Rauschen und Unschärfe-Effekte einstellen, um einen analogen Video-Look zu erzeugen. | 05:11 | |||
| Lens Distortion erzeugt Verzerrungen in Bildern, einschließlich chromatischer Aberration durch separate Verzerrung der Farbkanäle (Rot, Grün, Blau), was zu typischen Farbverschiebungen an den Bildrändern führt. Der Effekt lässt sich mit anderen Verzerrungen kombinieren, um analoge, stilisierte Looks zu kreieren. | 05:29 | |||
| DCTL ist ein Plugin, das als Schnittstelle für benutzerdefinierte Farbkorrektur-Plugins dient und zusätzliche Tools für präzise Farbmanipulationen bietet. Zwei kostenlose DCTL-Plugins, Exposure Chart und Tetra, werden kurz vorgestellt. Exposure Chart hilft beim Setzen eines perfekten Middle-Gray-Punkts, während Tetra detaillierte Farbmanipulationen für spezifische Farbtöne wie Rot, Grün und Blau ermöglicht. Diese Plugins erweitern die Farbkorrektur-Funktionalität erheblich. | 10:40 |
Kapitel – Arbeiten mit Keyframes
 Keyframes erlauben es, Korrekturen über die Zeit hinweg zu animieren, sodass Szenenveränderungen angepasst werden können.
Keyframes erlauben es, Korrekturen über die Zeit hinweg zu animieren, sodass Szenenveränderungen angepasst werden können.
Gesamtspieldauer:
39:37
| Titel | Dauer | Preis | ||
|---|---|---|---|---|
| Der Keyframe-Editor befindet sich unten rechts neben den Scopes und kann vergrößert werden. Es ist wichtig, „Color“ statt „All“ auszuwählen, um ungewollte Kopien von Sizing-Informationen zu vermeiden. Der Editor zeigt Anpassungen wie Color Corrector, Sizing, Qualifier oder OpenFX an. | 05:57 | |||
| Mit Dynamic Keyframes lassen sich Farbkorrekturen animieren, um z.B. Helligkeitsänderungen auszugleichen. Keyframes können manuell gesetzt oder per Auto Keyframing automatisch erstellt werden. Werte zwischen Keyframes werden in der UI nicht live aktualisiert. Animationen können gesperrt oder deaktiviert werden, während Auto Keyframing schnelle Anpassungen ohne manuelles Setzen ermöglicht. | 11:52 | |||
| Static Keyframes ermöglichen punktuelle Farbkorrekturen innerhalb eines Clips, z.B. für Clips mit Szenenwechseln. Änderungen bleiben bis zum nächsten Keyframe konstant. Alternativ kann der Clip geschnitten werden, um separate Korrekturen vorzunehmen. Keyframes lassen sich nachträglich zwischen Static und Dynamic umschalten. Static Keyframes eignen sich auch für Effekte wie Lichtblitze. | 05:59 | |||
| Mit Keyframes lassen sich OFX-Effekte animieren, z.B. um mit der Depth Map einen Lichtschein über eine Szene zu bewegen. Dynamic Keyframes ermöglichen eine Anpassung der Target Depth, sodass sich der Effekt im Laufe des Clips verändert. Auch Color-Grading-Parameter wie Helligkeit und Farbtöne können schrittweise animiert werden. | 04:57 | |||
| Mit Dynamic Keyframes lässt sich die Bewegung eines Power Windows animieren. Über „Change Dynamic Attributes“ kann die Bewegungskurve, z.B. eine S-Kurve angepasst werden, um eine sanfte Beschleunigung und Abbremsung zu erzielen. Dies ermöglicht flüssigere Animationen für Masken, z.B. für Titelanimationen und stilisierte Effekte, bei denen die Geschwindigkeit und Übergänge flexibel gesteuert werden können. | 04:26 | |||
| Keyframes sind sinnvoll, wenn präzise Anpassungen erforderlich sind, wie bei einem Farbwechsel durch Kameraschwenk oder der Feinjustierung von Weißabgleich und Belichtung mit sanften Übergängen. Für einfachere Übergänge kann jedoch auch eine Cross-Dissolve-Blende genutzt werden, um komplexe Farbkorrekturen effizient ohne Keyframes umzusetzen. | 06:26 |
Kapitel – Sizing
 Im Bereich Sizing finden wir verschiedene Einstellungen, um geometrische Anpassungen an unseren Clips vorzunehmen. Wir schauen uns der Reihe nach an, was sich hinter den verschiedenen Einstellmöglichkeiten verbirgt und wie wir diese in der Praxis sinnvoll einsetzen können.
Im Bereich Sizing finden wir verschiedene Einstellungen, um geometrische Anpassungen an unseren Clips vorzunehmen. Wir schauen uns der Reihe nach an, was sich hinter den verschiedenen Einstellmöglichkeiten verbirgt und wie wir diese in der Praxis sinnvoll einsetzen können.
Gesamtspieldauer:
24:04
| Titel | Dauer | Preis | ||
|---|---|---|---|---|
| Als Einstieg zum Sizing-Kapitel werfen wir hier einen ersten Blick in die Einstellungen im Bereich Edit-Sizing. Die hier verfügbaren Parameter sind, vereinfacht gesagt, nichts anderes als eine weitere Zugriffsmöglichkeiten auf die Transform-Einstellungen, die wir im Edit-Bereich im Inspektor finden. | 03:03 | |||
| In diesem Praxisbeispiel wird gezeigt, wie sich über die Parameter Pitch, Yaw, Rotate und Zoom eine Art Perspektivkorrektur durchführen lässt. | 02:27 | |||
| Über das Input-Sizing können wir elementare Größenanpassung an Clips vornehmen. Als Besonderheit lassen sich hier auch Voreinstellungen abspeichern, die sowohl clipbasiert als auch projektübergreifend angewendet werden können. | 06:43 | |||
| Über das Output-Sizing können wir Geometrie-Einstellungen vornehmen, die die Ausgabe unserer gesamten Timeline beeinflussen. Typischerweise wird das eingesetzt, um bei der Ausgabe über „Output Blanking“ ein anderes Bild-Seitenverhältnis zu simulieren. | 04:24 | |||
| Im Gegensatz zu den anderen bisher kennen gelernten Sizing-Bereichen, bezieht sich der Node-Sizing-Bereich wirklich nur auf den aktuell ausgewählten Node. Damit lassen sich zum Beispiel Spezialeffekte oder komplexere geometrische Korrekturen realisieren. | 06:05 | |||
| Über das Reference-Sizing können wir die Darstellung unseres Referenz-Clips für Vergleiche einstellen. | 01:22 |
Kapitel – Performance-Tipps
 DaVinci Resolve ist bereits sehr gut optimiert, um eine flüssige Echtzeitwiedergabe zu ermöglichen. In einigen Fällen, besonders bei älteren Systemen, können jedoch Performance-Engpässe auftreten. In diesem Kapitel werden wir verschiedene Möglichkeiten ansehen, um die Leistung von Resolve weiter zu steigern und eine flüssige Wiedergabe unseres Footages zu gewährleisten.
DaVinci Resolve ist bereits sehr gut optimiert, um eine flüssige Echtzeitwiedergabe zu ermöglichen. In einigen Fällen, besonders bei älteren Systemen, können jedoch Performance-Engpässe auftreten. In diesem Kapitel werden wir verschiedene Möglichkeiten ansehen, um die Leistung von Resolve weiter zu steigern und eine flüssige Wiedergabe unseres Footages zu gewährleisten.
Gesamtspieldauer:
41:05
| Titel | Dauer | Preis | ||
|---|---|---|---|---|
| Die Performance-Optimierung lässt sich über den Performance-Modus in den Playback Settings anpassen, der die Wiedergabequalität automatisch oder manuell optimiert. Durch das Deaktivieren von UI Overlays oder das Aktualisieren der Scopes kann zusätzlich Leistung gespart werden. Diese Maßnahmen sind besonders für ältere Systeme relevant, um flüssige Wiedergabe und kürzere Renderzeiten zu erreichen. | 02:49 | |||
| Für flüssige 4K- und 8K-Wiedergabe sind schnelle Speichermedien entscheidend. Interne SSDs bieten die beste Performance. Externe SSDs, wie die Samsung T5, erreichen etwa 500 MB/s, während ein NAS mit 10-Gbit/s-Anbindung und mechanischen Festplatten langsamer ist. Mit dem Blackmagic Disk Speed Test lässt sich die Schreib- und Leserate von Laufwerken bewerten. | 08:11 | |||
| Die Timeline Playback Resolution kann auf Halb- oder Viertelauflösung reduziert werden, um die Performance zu steigern. Für den Export muss die Timeline jedoch wieder auf die gewünschte Zielauflösung umgestellt werden, um Qualitätsverluste zu vermeiden. Für eine flüssigere Wiedergabe kann die Decode Quality von RAW-Formaten im Camera-RAW-Menü gesenkt werden. | 06:27 | |||
| Optimized Media und Proxy-Dateien in ProRes oder DNxHR verbessern die Performance, erfordern aber mehr Speicherplatz. Proxies eignen sich für den Schnitt, während für das Color Grading die Verwendung von Original- oder Optimized Media empfohlen wird. Der Blackmagic Proxy Generator erleichtert die Proxy-Erstellung, wobei die Qualität beachtet werden sollte, um Farbverluste zu vermeiden. | 09:24 | |||
| Der Render Cache speichert berechnete Frames, um die Wiedergabe komplexer Effekte zu optimieren. In den Project Settings lässt sich das Cache-Format festlegen. Im User-Modus kann der Cache gezielt für einzelne Nodes aktiviert werden, während der „Smart“-Modus automatisch entscheidet, was gecacht werden muss. Der Render Cache Manager in Version 19 zeigt den Speicherverbrauch an und ermöglicht selektives Löschen, um Speicherplatz freizugeben. | 14:14 |
Kapitel – Exportieren via Deliver-Tab
 Im Delivery-Tab erfolgt der Export des bearbeiteten Videomaterials.
Im Delivery-Tab erfolgt der Export des bearbeiteten Videomaterials.
Gesamtspieldauer:
01:15:37
| Titel | Dauer | Preis | ||
|---|---|---|---|---|
| Vor dem Export wird sichergestellt, dass alle Clips gegradet wurden. Auf der Exportseite werden die Timeline sowie Render-Jobs angezeigt. Die Exporteinstellungen können anschließend im linken Panel konfiguriert werden. | 01:30 | |||
| Die Timeline Resolution muss mit den Projekteinstellungen übereinstimmen, um Qualitätsverluste zu vermeiden. Externe Hardware, wie ein Full-HD-Referenzmonitor, kann die Auflösung beeinflussen. In den Image Scaling Options lässt sich die Ausgabeauflösung anpassen. Ohne manuelle Korrektur wird standardmäßig in Full HD statt in 4K gerendert. Presets helfen, die richtigen Einstellungen zu speichern und Fehler zu vermeiden. | 05:03 | |||
| Die Export-Presets bieten vorkonfigurierte Einstellungen für Codecs wie H.264, H.265, ProRes und DNxHR sowie für Plattformen wie YouTube, Vimeo und Frame.io. Presets beeinflussen Auflösung, Container-Format und Kompression. YouTube-Presets erlauben einen direkten Upload aus der Software. Eigene Presets mit individuellen Bitraten und Formaten können erstellt, gespeichert, exportiert und geteilt werden, um konsistente Exporteinstellungen zu nutzen. | 09:51 | |||
| Der Export kann die gesamte Timeline oder einen ausgewählten Bereich mit In- und Out-Points umfassen. Jobs werden zur Render Queue hinzugefügt, die entweder gesammelt oder einzeln gerendert werden können. Bestehende Dateien können überschrieben oder umbenannt werden. Die Render Queue lässt sich zur besseren Übersicht auch bereinigen. | 04:32 | |||
| Multipass Encoding sorgt für eine bessere Balance zwischen Qualität und Dateigröße. In den Advanced Settings lassen sich Optionen wie Seitenverhältnis (Square, CinemaScope), Data Levels und Color Space anpassen. Data Burn-in fügt Metadaten wie Timecode ins Video ein. Weitere Optionen wie Bypass Re-Encode und Render Cache beeinflussen die Renderzeit, während Force Sizing und Force Debayer die maximale Qualität sichern. | 10:41 | |||
| Flat Pass exportiert Videomaterial ohne Color Grade, wahlweise global (Always On) oder clipbasiert (With Clip Settings). Disable Sizing und Blanking Output verhindern Skalierungs- und Letterbox-Effekte im Export. Output Blanking sollte vor dem Export deaktiviert werden, da sonst Änderungen an der Skalierung und Position von Clips auf der Edit Page ebenfalls ignoriert werden. | 05:27 | |||
| Der „Individual Clips“-Modus exportiert jeden Shot als eigenen Clip. Optionen wie Source Name und Unique File Names verhindern Überschreibungen. „Render Timeline Effects“ entscheidet, ob Effekte gerendert werden, während „Render at Source Resolution“ die Originalauflösung des Quellmaterials beibehält. „Render Full Extents“ exportiert den gesamten Rohclip; „Frame Handles“ liefert zusätzliche Frames für Schnittanpassungen. „Flat Pass“ wird oft für externe VFX-Arbeiten genutzt. | 10:21 | |||
| Für maximale Flexibilität bei späteren Anpassungen empfiehlt sich der Export in DaVinci Wide Gamut Intermediate oder ACES. Formate wie DPX-Bildsequenzen oder Apple ProRes XQ bewahren Farbinformationen und Dynamikumfang. DPX speichert jedes Frame in bis zu 16 Bit Floating Point, ideal für präzises Remapping. ProRes XQ bietet eine platzsparende Archivierung. Durch Color Management kann der Film später in verschiedenen Ausgabeformaten neu gerendert werden, ohne das ursprüngliche Rohmaterial aufbewahren zu müssen. | 13:28 | |||
| Auf Mac-Systemen führt der Gamma Shift dazu, dass exportierte Videos in QuickTime anders aussehen als im Color Viewer von DaVinci Resolve, bedingt durch das Farbmanagement von macOS. Ein Workaround ist das Aktivieren von „Use Mac Display Color Profiles for Viewers“ und das Setzen des Output Color Space auf „Rec. 709-A“. Eine bessere Lösung für professionelles Color Grading ist jedoch die Verwendung eines externen, farbkalibrierten Referenzbildschirms, der über Blackmagic Hardware angesteuert wird, um das Monitor-Farbprofil des Betriebssystems zu umgehen. | 07:47 | |||
| Für optimale YouTube-Qualität kann statt H.264/H.265 auch Apple ProRes oder DNxHR verwendet werden. Ein Upload in 4K verbessert häufig die Full-HD-Darstellung. Bereits gerenderte Jobs bleiben in der Render Queue und können mit „Clear Render Status“ erneut exportiert oder mit „Edit“ angepasst werden. Gelöschte Jobs sind endgültig verloren, daher sollte die Liste nicht vorschnell geleert werden. | 06:57 |
Kapitel – Zusätzliche Hardware
 Für professionelles Color Grading ist neben dem Know-how in DaVinci Resolve auch die passende Hardware erforderlich. Ein zuverlässiges, farbverbindliches Referenz-Display ist notwendig, um Farbentscheidungen korrekt beurteilen zu können. Zusätzlich bedarf es der entsprechenden Hardware, um das Display korrekt anzusteuern und zu kalibrieren. Blackmagic bietet zudem Control Panels, mit denen die gängigsten Tools in Resolve schnell und intuitiv bedient werden können.
Für professionelles Color Grading ist neben dem Know-how in DaVinci Resolve auch die passende Hardware erforderlich. Ein zuverlässiges, farbverbindliches Referenz-Display ist notwendig, um Farbentscheidungen korrekt beurteilen zu können. Zusätzlich bedarf es der entsprechenden Hardware, um das Display korrekt anzusteuern und zu kalibrieren. Blackmagic bietet zudem Control Panels, mit denen die gängigsten Tools in Resolve schnell und intuitiv bedient werden können.
Gesamtspieldauer:
03:00:52
| Titel | Dauer | Preis | ||
|---|---|---|---|---|
| Kurzer Überblick über die verschiedenen Themen des Kapitels und die vorgestellte Hardware. | 03:34 | |||
| Das neue Micro Color Panel ersetzt das vorherige Micro Panel und bietet durch SHIFT-Buttons mehr Funktionen pro Taste. Es ist kompakter, leichter und günstiger als das Mini Panel und kann dank Bluetooth kabellos genutzt werden. Diese Lektion zeigt die wichtigsten Funktionen. | 43:38 | |||
| Das Mini Panel ist seit Jahren beliebt, besonders für Coloristen außerhalb großer Studios. Mit zwei Bildschirmen, flexibel belegbaren Tasten und Drehreglern (Knobs) bietet es Flexibilität und Zukunftssicherheit. Es ermöglicht eine effizientere Steuerung von Resolve-Tools, sodass weniger häufig zur Maus und Tastatur gewechselt werden muss. | 27:19 | |||
| Anhand einer Szene aus unserem Western-Demo-Projekt zeigen wir die Praxisarbeit mit dem Mini Panel. Zunächst werden die RAW-Optionen direkt am Mini Panel justiert. Danach folgt ein Group-Grade, um einen einheitlichen Look für die Szene zu erstellen. Abschließend werden einzelne Clips weiter verfeinert, unter Einsatz von Tools wie Qualifier, Custom Curves und DCTL-Plugins. | 22:20 | |||
| Wir nutzen dasselbe Beispiel wie in der vorherigen Lektion, verfolgen jedoch einen anderen Ansatz für das Grading mit dem Micro Color Panel. Da dieses Panel keine Steuerung der HDR Wheels oder RAW-Einstellungen erlaubt, arbeiten wir mit einem vordefinierten Node-Tree als PowerGrade. Vorgefertigte Nodes mit linearem Gamma, HSV, invertiertem Power Window, Qualifiern und DCTL-Plugins ermöglichen ein effizientes und präzises Grading. | 28:10 | |||
| Das Elgato Stream Deck ist ein programmierbares Button-Panel, mit dem sich Hotkeys für DaVinci Resolve einfach zuweisen lassen. Individuell gestaltbare Icons und Beschriftungen ermöglichen eine intuitive Steuerung. Funktionen wie das Erstellen eines Outside Nodes, das auf den Color Panels fehlt, können so direkt ausgeführt werden. | 11:06 | |||
| Das Micro Color Panel erfordert oftmals kreative Lösungen, um fehlende Features auszugleichen. Diese Lektion zeigt, wie das Stream Deck als Ergänzung genutzt werden kann, um effizienter zu arbeiten – ohne ständig zur Maus oder Tastatur greifen zu müssen. Zudem wird das Problem der 6-Vector-Presets in color-managed Workflows beleuchtet und anhand eines ARRI-Testbilds ein eigener Skintone-Qualifier als Powergrade erstellt. | 14:27 | |||
| Um Referenzmonitore in Resolve farbverbindlich zu nutzen, ohne dass Windows oder macOS das Signal verfremden, ist zusätzliche Blackmagic-Hardware nötig. Diese Lektion behandelt den UltraStudio Mini Monitor 3G für saubere Signalweitergabe und den Mini Converter SDI to HDMI 6G, der als LUT-Box dient, um Kalibrierungs-LUTs direkt ins Monitorsignal einzuspeisen. | 06:25 | |||
| Ein farbkalibriertes Referenz-Display ist essenziell für präzises Color Grading. Diese Lektion zeigt den Kalibrierungsprozess mit DisplayCAL und dem Xrite I1 Display Pro Colorimeter (jetzt Calibrite Display SL). Das Colorimeter misst Testpatterns, um Abweichungen zu berechnen. Daraus entsteht eine 3D-LUT, die in eine LUT-Box, den Monitor oder direkt in Resolve integriert werden kann. | 23:53 |
Kapitel – Conforming
 Conforming stellt sicher, dass eine aus einem anderen Schnittprogramm importierte Timeline in Resolve exakt dem Original entspricht. Erst nach diesem Schritt kann das Color Grading beginnen.
Conforming stellt sicher, dass eine aus einem anderen Schnittprogramm importierte Timeline in Resolve exakt dem Original entspricht. Erst nach diesem Schritt kann das Color Grading beginnen.
Gesamtspieldauer:
02:04:22
| Titel | Dauer | Preis | ||
|---|---|---|---|---|
| Kurzer Ausblick auf das Kapitel und Definition des Begriffs „Conforming“. | 04:15 | |||
| Gavin bereitet die geschnittene Timeline in Premiere Pro für den Export vor. Dafür reduziert er Spuren und entfernt unnötige Clips. Anschließend exportiert er eine XML-Datei sowie ein MP4-Referenzvideo für den Coloristen. | 15:54 | |||
| Heiko importiert Gavins Timeline per XML-Datei. Das Rohmaterial zieht er über den Finder in Resolve, das die Clips automatisch zuweist. Nicht benötigte Elemente wie die Titelanimation werden gelöscht oder deaktiviert. | 06:11 | |||
| Das Referenzvideo wird über den Media-Storage-Bereich mit dem Befehl „Import as offline reference“ hinzugefügt. Es ist nicht als regulärer Clip nutzbar, dient aber dem Vergleich. Mit „Link offline reference clip“ wird die Datei der Timeline zugewiesen und synchron im Source Viewer angezeigt. | 02:54 | |||
| Im Conforming-Prozess wird die Offline-Referenz mit der Timeline verglichen, um Fehler zu identifizieren. Schnitte, Skalierung, Blenden und Position werden per Split-Screen und Differenz-Modus überprüft. Scaling-Settings auf Projekt- und Clipebene helfen bei der Korrektur von Bildausschnitten. | 10:11 | |||
| Mit einem projektbasierten Color Management werden die Clips normalisiert; anschließend wird ein beispielhafter Color Grade für den Film erstellt. | 10:47 | |||
| Resolve ermöglicht – speziell für Premiere Pro – den Export von Clips als separate Dateien in Kombination mit einer XML-Datei. Die Clips werden mit zusätzlichen Frame Handles gerendert, um dem Cutter in Premiere mehr Optionen zu bieten. | 03:24 | |||
| Zurück in Premiere Pro importiert Gavin die von Heiko exportierte Timeline mit der neuen XML-Datei und fügt die Clips in eine neue Videospur seiner bestehenden Timeline ein. Dabei zeigt er einige Stolpersteine, die schnell zu Fehlern führen können. | 12:36 | |||
| Für die zweite Methode bereitet Gavin seine Timeline in Premiere Pro vor und weist auf zusätzliche Schritte hin, die vor dem Export erledigt werden müssen. Dazu zählen das Entfernen von Effekten wie Lumetri oder BRAW-Einstellungen, die das Material farblich beeinflussen. Danach wird eine hochwertige einzelne Videodatei im ProRes-Format gerendert und an Heiko übermittelt. | 09:08 | |||
| Um in Resolve einzelne Clips zu erhalten, gibt es zwei Methoden, um Schnitte im Film erkennen und anlegen zu lassen. In der ersten und bevorzugten Methode wird der Film in das Projekt gezogen und die Schnitte werden in der Timeline erzeugt. Der Vorteil dieser Methode ist, dass Blenden hinzugefügt werden können, um sanfte Übergänge zwischen zwei Color Grades zu schaffen. Der Nachteil ist, dass projektbasiertes Color Management hier nicht sinnvoll funktioniert. | 10:18 | |||
| In dieser Variante verwenden wir die ältere Methode in Resolve, um einen Film vor dem Import im „Scene Cut Detection“-Arbeitsbereich zu analysieren. Anschließend wird der Film als einzelne Clips importiert, was die Nutzung des projektbasierten Color Managements ermöglicht. Allerdings können Blenden im Material zu Problemen führen. | 08:40 | |||
| Da das projektbasierte Color Management hier nicht so einfach umsetzbar ist, nutzt Heiko in diesem Beispiel einen clipbasierten Workflow für das Color Grading. | 04:39 | |||
| Der Export für die Baked-Timeline-Methode ist simpel, da nur die gesamte Timeline als Videodatei exportiert werden muss. Wichtig sind die richtigen Projekteinstellungen für die Auflösung und die Wahl eines qualitativ hochwertigen Codecs. | 02:53 | |||
| Zurück in Premiere muss Gavin lediglich die Datei von Heiko importieren und in eine neue Videospur in seiner Timeline ziehen, um die Finalisierung abzuschließen. | 02:46 | |||
| Bei größeren Projekten, die Änderungen im Schnitt oder Anpassungen für andere Zielformate erfordern, bieten sich „stacked Timelines“ und das gleichzeitige Anzeigen von zwei Timelines an. Dies ermöglicht synchrones Abspielen über „Gang viewers“ und vereinfacht den Vergleich von alten und neuen Versionen. | 05:13 | |||
| Die Color-Trace-Funktion in Resolve ermöglicht es, Color Grades von einer alten Timeline auf eine neue zu übertragen. Resolve erkennt die Gemeinsamkeiten der Timelines und ordnet die Clips entsprechend zu. Bei neuen oder unklar zuzuordnenden Clips kann manuell nachgeholfen werden. | 06:34 | |||
| Abschließend fassen wir die wichtigsten Vor- und Nachteile der beiden vorgestellten Conforming-Workflows zusammen, wobei auch die praktische Anwendung berücksichtigt wird. | 07:59 |
Kapitel – ACES Color Management
 ACES (Academy Color Encoding System) ist ein Quasi-Standard der Filmindustrie für den verlustfreien Austausch von Farbdaten zwischen verschiedenen Produktionsschritten. Als Alternative zu Blackmagics Color Management sorgt es für hohe Kompatibilität. Auch wenn es für Einsteiger weniger relevant ist, wird es hier kurz anhand eines Beispiels vorgestellt.
ACES (Academy Color Encoding System) ist ein Quasi-Standard der Filmindustrie für den verlustfreien Austausch von Farbdaten zwischen verschiedenen Produktionsschritten. Als Alternative zu Blackmagics Color Management sorgt es für hohe Kompatibilität. Auch wenn es für Einsteiger weniger relevant ist, wird es hier kurz anhand eines Beispiels vorgestellt.
Gesamtspieldauer:
33:34
| Titel | Dauer | Preis | ||
|---|---|---|---|---|
| Kurzer Ausblick auf das Kapitel. | 02:10 | |||
| Wie bei DaVinci Wide Gamut / Intermediate lässt sich auch unser Farbmanagement für ACES projektbasiert konfigurieren. Die Clips werden dabei über die ACES Input Transform korrekt gemappt. | 07:56 | |||
| Auf Clipebene können wir anstelle des Color Space Transform OFX für ACES das ACES Transform OFX-Plugin nutzen. Die Methode ist vergleichbar. Mit zwei ACES Transform Nodes lässt sich der Kamera-Colorspace in ACES konvertieren und anschließend von ACES z. B. auf Rec.709 zurückführen | 04:00 | |||
| In diesem Beispiel wird ein möglicher Workflow gezeigt, um einen mit ACES Color Management bearbeiteten Clip aus Resolve zu exportieren, hier als ACEScg EXR-Bildsequenz. Der Clip wird in Fusion Studio bearbeitet und als EXR-Bildsequenz gerendert. Das Ergebnis kann in Resolve wieder korrekt im ACES-Farbraum gemappt werden, wodurch keine Farbinformationen oder Dynamikumfang verloren gehen und das Color Grade finalisiert werden kann. | 17:09 | |||
| Resolve V20 bietet uns nun auch ACES Version 2.0 für unsere in ACES erstellten Projekte. Einer der interessantesten Änderungen ist die neue, deutlich konservativere Interpretation bei der Farbraumumwandlung, was zu einem weniger kontrastreichen Bild als Grundlage für unsere Grades führt. Dies erinnert stärker an die Interpretation von Resolves eigenem DaVinci Wide Gamut Color Management. | 02:19 |
Kapitel – Praxis- und Workflow-Tipps
 Abschließend bieten wir euch hier noch einige Infos, Tipps und Tricks, die in der Praxis nützlich sein können.
Abschließend bieten wir euch hier noch einige Infos, Tipps und Tricks, die in der Praxis nützlich sein können.
Gesamtspieldauer:
01:26:51
| Titel | Dauer | Preis | ||
|---|---|---|---|---|
| Ein auf 35 Sekunden gestrecktes „Viel Spaß“. | 00:38 | |||
| Hier wird die Notwendigkeit des Tonemappings erläutert, wenn von großen Farbräumen auf kleinere, wie Rec.709, konvertiert wird und wie dieses korrekt eingestellt werden kann, auch im Rahmen des allgemeinen Color Managements. | 09:40 | |||
| Bei einer Kontrastanpassung soll in der Regel die Helligkeit des Bildes nicht verändert werden. Um dies zu vermeiden, muss der Pivot-Wert im Kontrastwerkzeug korrekt eingestellt werden. Dafür kommt eine kostenlose DCTL zum Einsatz, die für jeden Farbraum den korrekten Pivot-Wert und eine neutralgraue Fläche anzeigt. | 15:11 | |||
| In einem kurzen Beispiel wird eine S-Curve für einen angenehmen Kontrast im DaVinci Wide Gamut / Intermediate Farbraum erstellt. Daraus wird ein Power Grade mit einem selbst erstellten Thumbnail generiert, damit die Funktion in der Stills Gallery direkt erkennbar wird. | 08:40 | |||
| ARRI bietet eine umfangreiche LUT-Sammlung kostenlos zum Download an. Hier erfahrt ihr, wo ihr diese findet und wie ARRI LUTs in Resolve korrekt eingesetzt werden. | 08:32 | |||
| Normalerweise lassen sich LUTs, die für Rec.709 gedacht sind, nicht innerhalb eines Projekts mit Color Management einsetzen. Mit einem kleinen Trick durch Color Space Transforms lässt sich diese Einschränkung umgehen. | 07:21 | |||
| Resolves HSL-Qualifier sind für große Farbräume nicht optimiert, was die Farbauswahl und -trennung erschwert. In dieser Lektion wird eine zweite Signalkette erstellt, um das Bild für die Farbauswahl in Rec.709 zu konvertieren und die Alpha-Information in die erste Signalkette zurückzuleiten. | 05:52 | |||
| Die Printerlights werden hier erneut aufgegriffen, um ihren gezielten Einsatz zu demonstrieren. Dabei wird jeweils nur der rote, grüne oder blaue Farbkanal im Color Viewer angezeigt, um jeden Kanal präzise an die Vorlage anzupassen. So lassen sich z.B. Produktfarben im Video exakt reproduzieren. | 11:23 | |||
| Normalerweise können mit den Next- / Prev-Node-Tasten auf dem Micro Color Panel die Parallel- und / Layer-Mixer Nodes nicht angewählt werden, wodurch keine weiteren Nodes erstellt werden können. Durch das Abhaken eines Settings in den Resolve-Einstellungen, lässt sich dieser Umstand beheben. | 03:41 | |||
| Ein kleiner Ausblick auf das Thema HDR Color Grading: In diesem Beispiel bearbeiten wir einen mit einem iPhone in HDR aufgenommenen Clip, um ihn am Ende in HDR zu exportieren und auf YouTube zu veröffentlichen. Das Ganze dient jedoch lediglich als Inspiration für Enthusiasten und stellt keinen vollständigen oder professionellen Workflow dar. | 15:53 |
Kapitel – Neuerungen in Resolve V20
 Mit Resolve Version 20 gibt es unzählige Neuerungen, insbesondere was KI-unterstützte Werkzeuge angeht. Einige weitere neue Features, die die Color Page betreffen, stellen wir euch in diesem Kapitel kurz vor.
Mit Resolve Version 20 gibt es unzählige Neuerungen, insbesondere was KI-unterstützte Werkzeuge angeht. Einige weitere neue Features, die die Color Page betreffen, stellen wir euch in diesem Kapitel kurz vor.
Gesamtspieldauer:
27:28
| Titel | Dauer | Preis | ||
|---|---|---|---|---|
| Kurzer Rückblick auf die bereits vorgestellten Resolve V20 Features. | 01:26 | |||
| Die Magic Mask hat eine umfangreiche Überarbeitung erfahren und wird jetzt deutlich anders verwendet als noch in Resolve V19. Dafür ist sie vereinfacht worden und erkennt selbstständig, wesentlich akkurater, was wir selektieren wollen. Dabei ist sowohl die Präzision als auch die Geschwindigkeit verbessert worden. Neu hinzugekommen ist die Möglichkeit, auf einer Per-Frame-Basis Korrekturen manuell in die Maske malen zu können. | 12:18 | |||
| Für Timelines mit vertikalem Seitenverhältnis bietet Resolve V20 nun eine veränderte Oberfläche auf der Color Page an, wodurch das Video auf der rechten Bildschirmseite nahezu formatfüllend angezeigt wird und so das Arbeiten mit vertikalen Videos deutlich verbessert. | 02:12 | |||
| Neben Resolves eigenem Color Management und ACES kann nun auch mit Resolve V20 das quelloffene Farbmanagement-System OpenColorIO, kurz OCIO, verwendet werden. Die Implementierung erfolgt über die Nutzung von OpenFX-Plugins. | 08:42 | |||
| Für Nutzer von Fusion bietet Resolve V20 eine willkommene Verbesserung. So lässt sich nun der Color Grade sowie die Anpassungen der Edit Page direkt auf der Fusion Page einblenden, um die Arbeit im Gesamtkontext bewerten zu können. Dafür hat der Media Out Node entsprechend zusätzliche Schaltflächen erhalten, um nur den Color Grade (Grade) oder alles (Mix) einzublenden. | 02:50 |
Einzelvideo - Verabschiedung und Ausblick
 Ein paar Worte zum Abschied und weiteren Kursangeboten.
Ein paar Worte zum Abschied und weiteren Kursangeboten.
Gesamtspieldauer:
02:14
| Titel | Dauer | Preis | ||
|---|---|---|---|---|
| Ein paar Worte zum Abschied und weiteren Kursangeboten. | 02:14 |