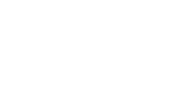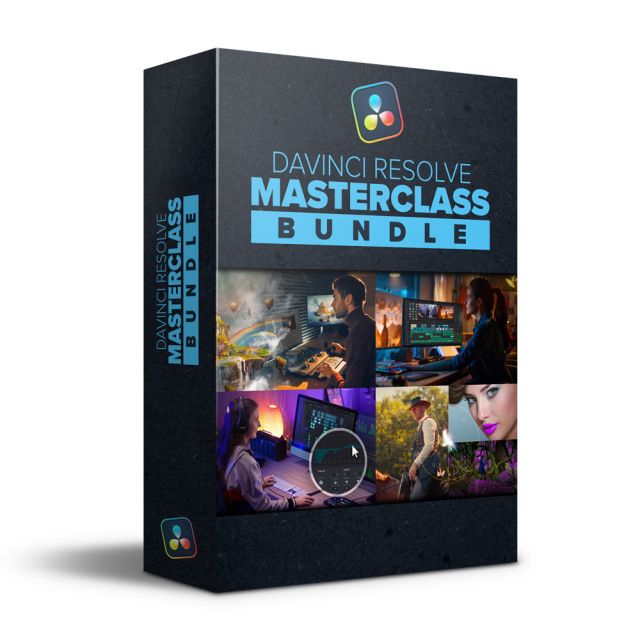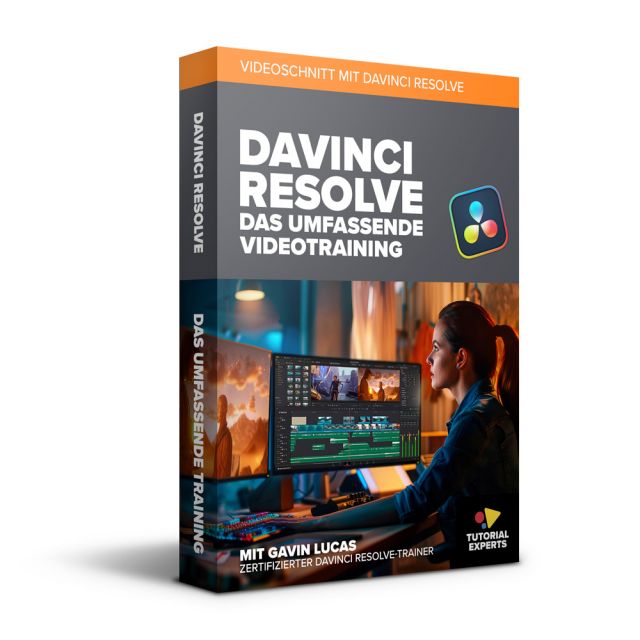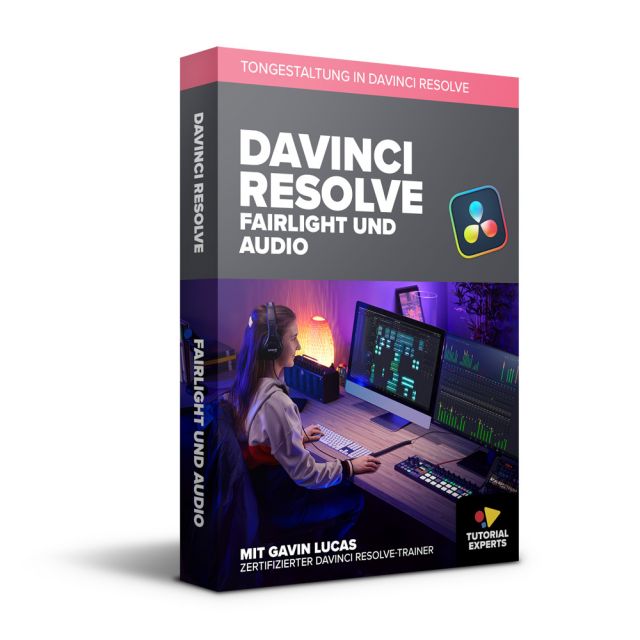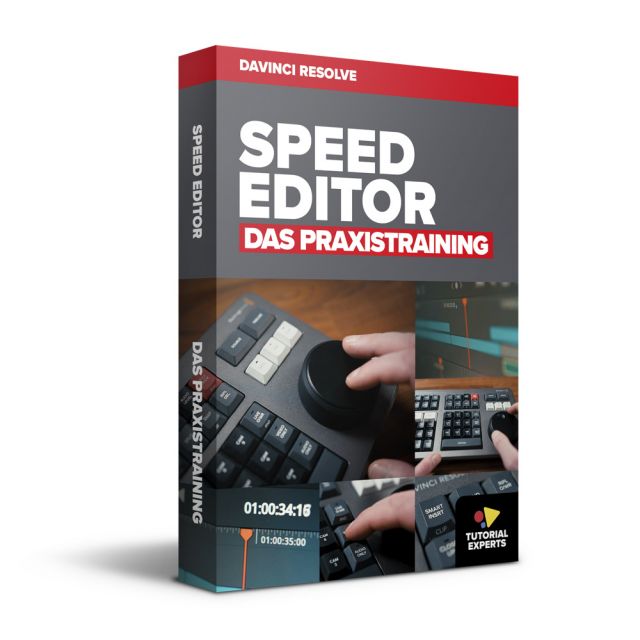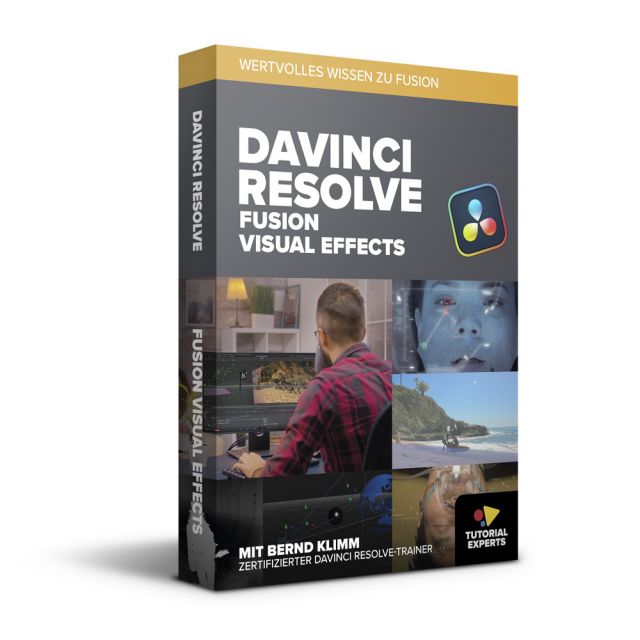Resolve Color Praxis #1 - Farbkorrektur Grundlagen
Der fundierte Einstieg in Farbkorrektur und Color-Grading mit Resolve!


Resolve Color Praxis #1 - Farbkorrektur Grundlagen
- Der fundierte und anschauliche Einstieg in Farbkorrektur und Color-Grading mit Resolve
- Lerne von zertifizierten DaVinci Resolve-Trainern
- Praxisnah und anschaulich erklärt – für jedermann verständlich
- Wertvolles Wissen für Einsteiger und Fortgeschrittene
- Videotraining für PC, Mac und Tablet – komplett auf Deutsch
| Spar-Tipp! Wenn du noch keinen unserer Resolve Color Kurse hast, sichere dir direkt das Color-Kompendium inkl. Kurs #1 und #2 im Bundle und profitiere vom Paketvorteil! |
Der perfekte Einstieg in die Welt der Farbkorrektur & des Color-Gradings mit DaVinci Resolve!
In diesem Tutorial machen dich die erfahrenen Resolve Trainer Heiko Thies und Gavin Lucas von Grund auf mit den Möglichkeiten und Funktionen der Farbkorrektur und Color-Bearbeitung in Resolve vertraut.
Angefangen von den wichtigsten Grundlagen werden Schritt für Schritt die relevanten Funktionen in Theorie und Praxis anschaulich und ausführlich vorgestellt. Wobei stets auch wichtige Fachbegriffe und hilfreiche Hintergrundinfos vermittelt werden.
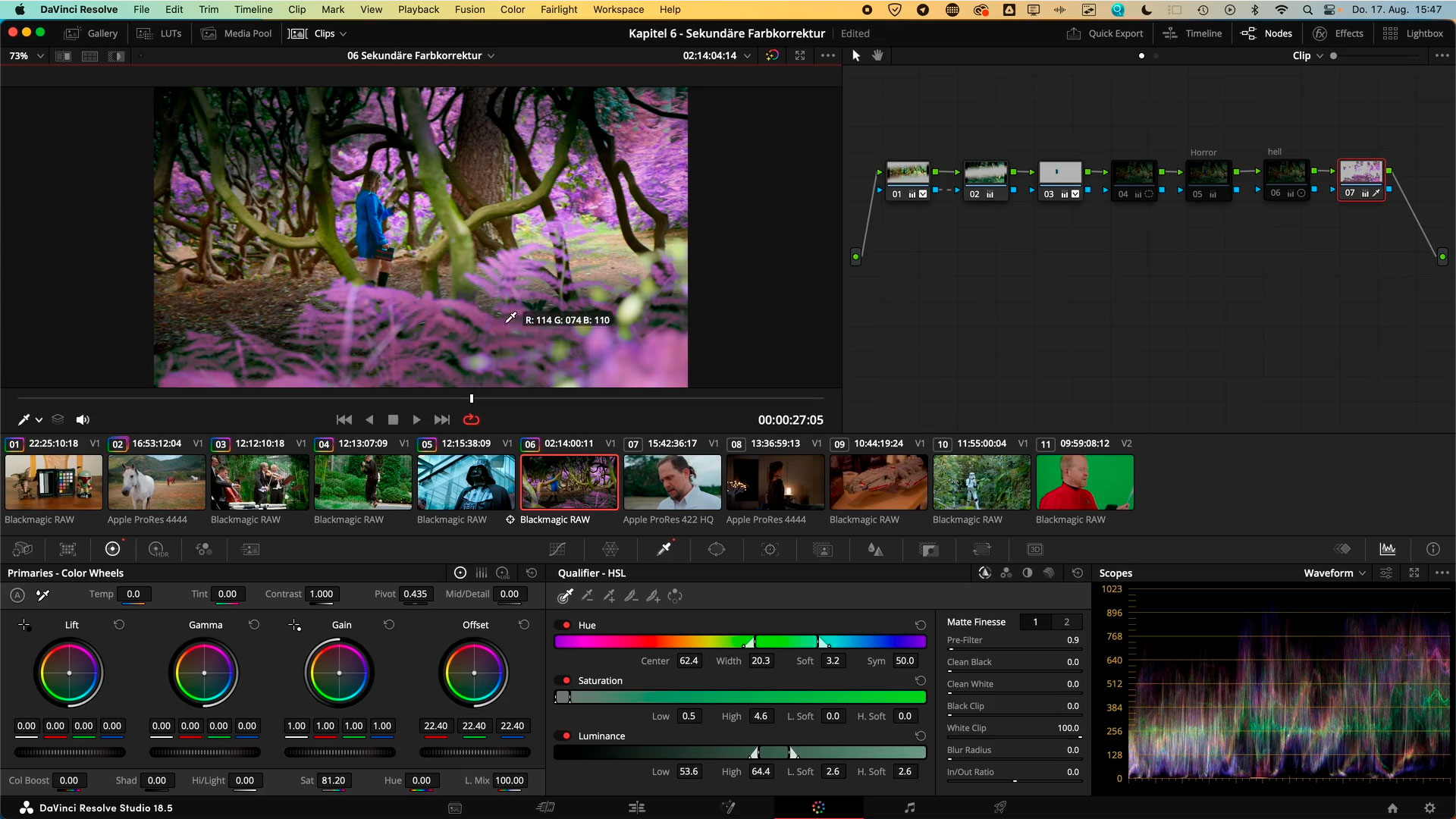
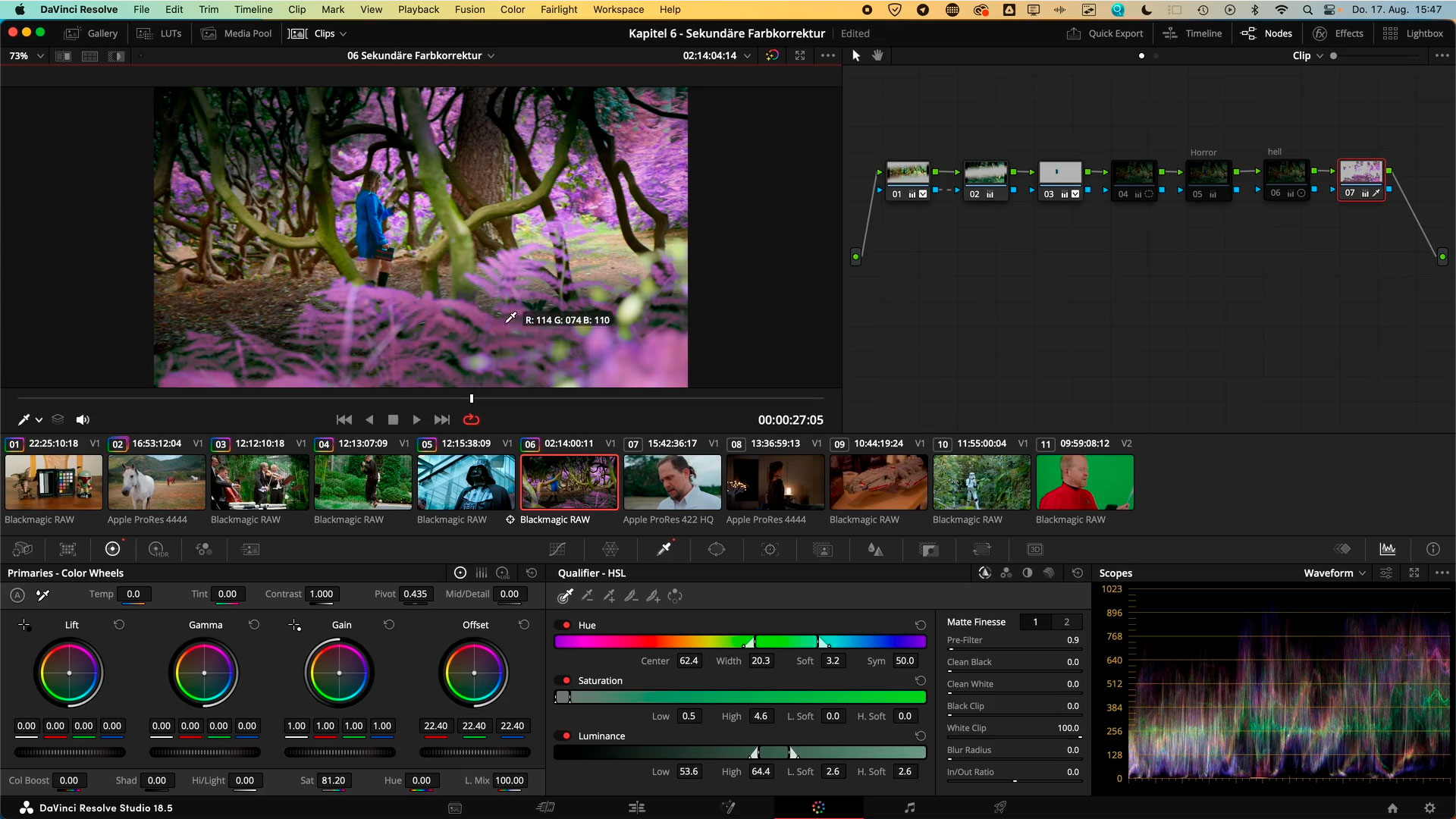
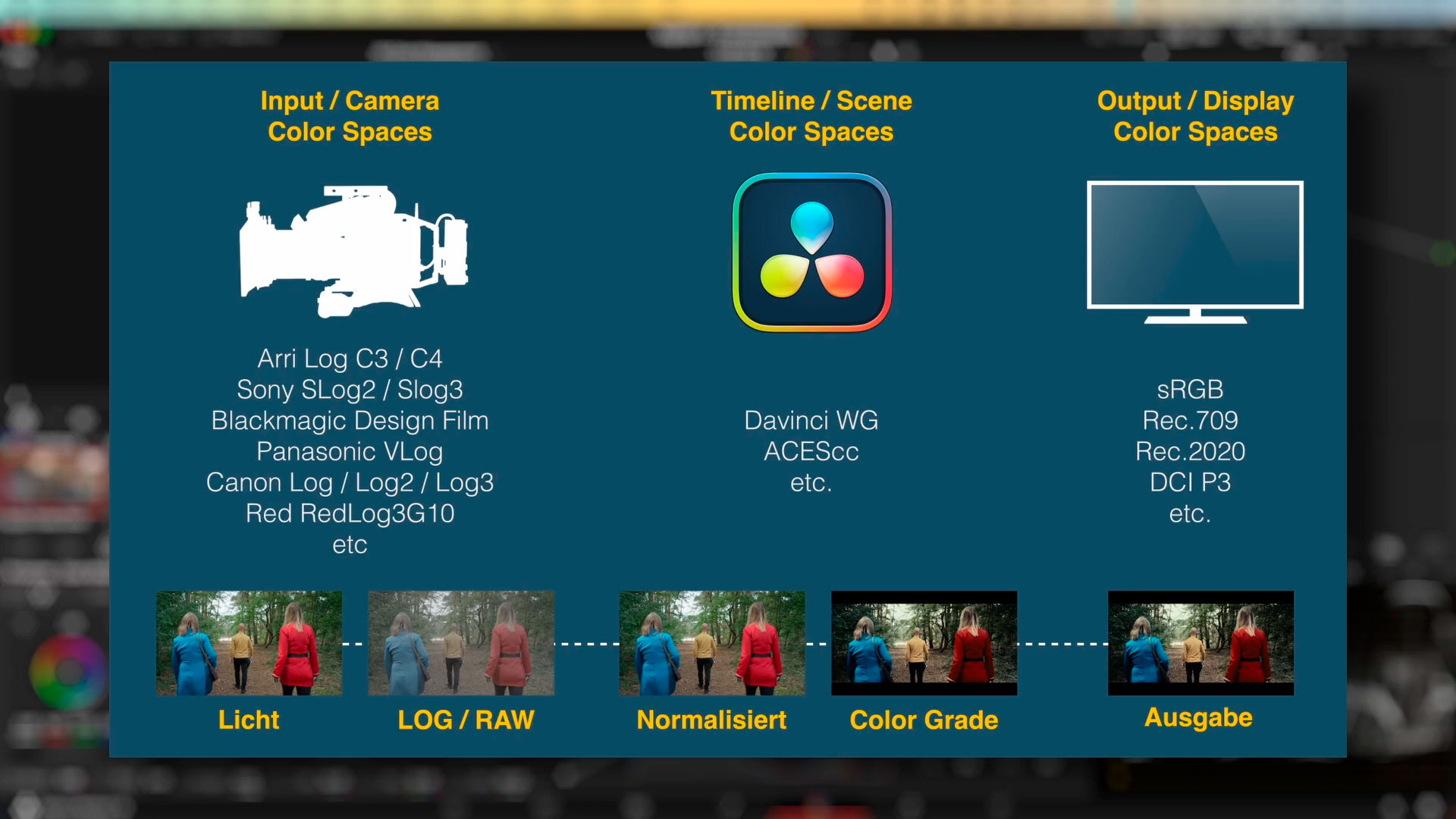
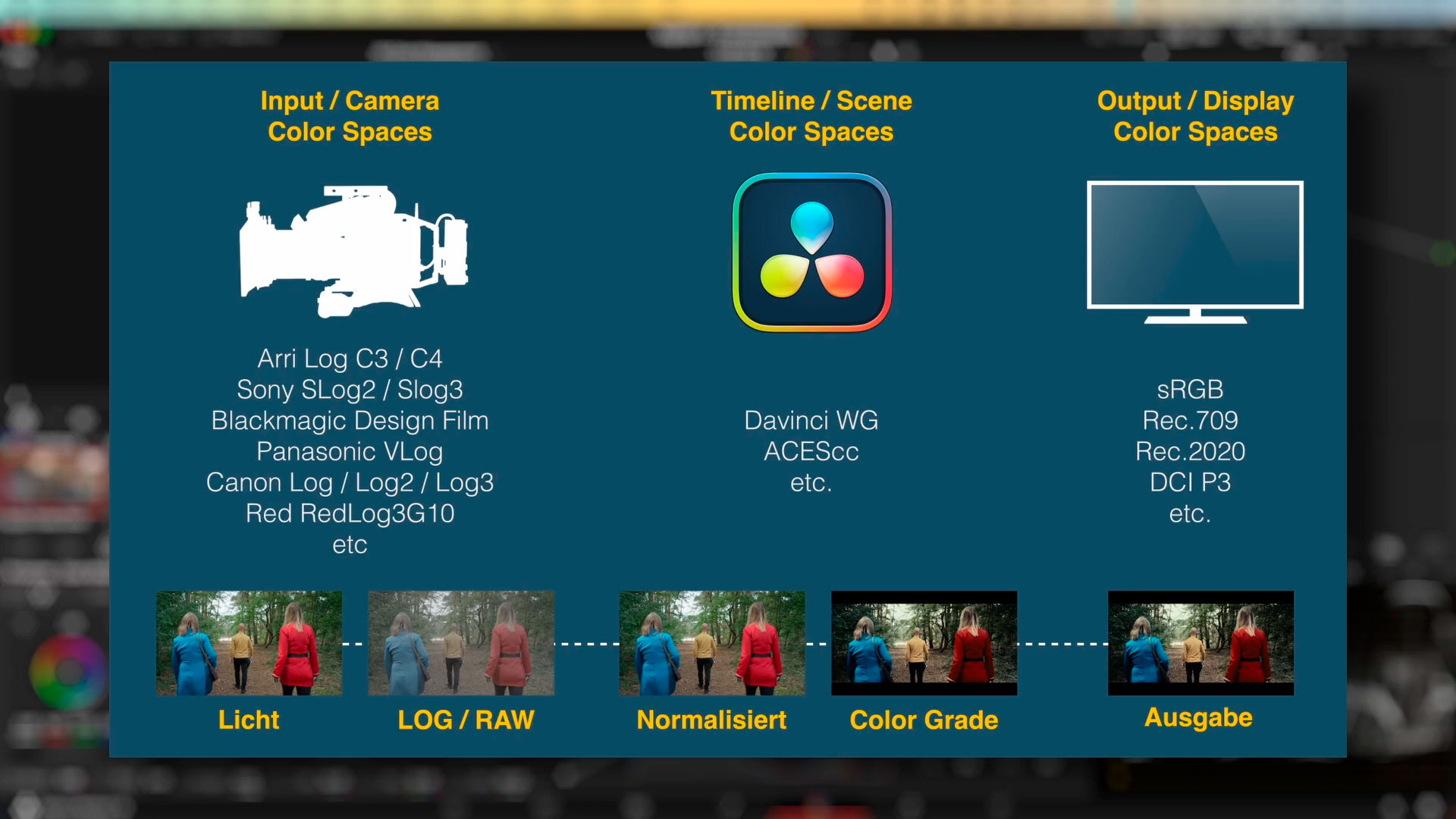
Was lerne ich mit diesem Kurs?
Neben wichtigen Grundlagen zu Farbwahrnehmung und Farbsystemen lernst du die wichtigsten Werkzeuge der Primären Farbkorrektur von der Pike auf kennen. Dazu gehört natürlich auch das Verstehen und gezielte Einsetzen von Analyse-Fenstern wie Waveform- und Vectorscope, Auto-Korrekturen, Angleichen von Szenen, Einführung in das Resolve Color Management, Arbeiten mit LOGs und vieles mehr. Im Bereich der Sekundären Farbkorrektur werden u.a. Tools wie Custom Curves, Power-Windows und Magic-Mask ausführlich und mit vielen Praxisbeispielen anschaulich erklärt.
Mit diesem Kurs erhältst du ein rundum solides Fundament, um die grundlegenden Funktionen und Arbeitsweisen im Color-Bereich von Resolve erfolgreich einsetzen zu können.
Was macht dieses Training besonders?
Ein Augenmerk dieses Trainings liegt dabei auf der einsteiger gerechten und ausführlichen Erklärung aller besprochenen Funktionen und Workflows, sodass wirklich ein fundiertes Verständnis für die Werkzeuge und Arbeitsabläufe vermittelt wird – unerlässlich, für erfolgreiches Color-Grading in den eigenen Projekten! Außerdem wird Wert darauf gelegt, realistische Praxisbeispiele zu verwenden, so wie sie im “Alltag” auch vorkommen.
Über diese Training-Serie:
Mit unserer Color-Training-Serie für DaVinci Resolve lassen dich die Trainer Heiko Thies und Gavin Lucas an ihrer über Jahrzehnte gesammelten Erfahrungen als Trainer und Colorist teilhaben und führen dich Schritt für Schritt von den absoluten Grundlagen bis hin zu fortgeschrittenen Techniken.
Gratis Upgrade – unser Service für dich!
Wir haben den Kurs im Oktober 2023 komplett neu aufgezeichnet, umfassend aktualisiert und ergänzt. Wenn du die Vorgängerversion des Kurses gekauft hast, kannst du dir jetzt die aktuelle Version einfach über dein Kundenkonto neu herunterladen!
Weitere Resolve Trainings erhältlich!
In unserer Reihe zu DaVinci Resolve sind bereits erschienen:
Aus dem Inhalt:
-
Tipps zu Arbeitsumgebung und Hardware
-
Wichtige Grundlagen und Fachbegriffe erklärt
-
Die Benutzeroberfläche im Resolve Color-Bereich
-
Automatische Korrekturen
-
Analyse von Helligkeit und Farbe verstehen und einsetzen (Waveform, Vecotorscope, Parade)
-
Analyse-Einstellungen und Optionen im Detail
-
Bildausschnitt über Node Sizing wählen
-
Helligkeit und Kontrast
-
Lift, Gamma und Gain und Log-Wheels
-
Korrekturen über Pick Black/White Point
-
Verwenden von Graukarte und Color-Checker
-
Unterschied zwischen primärer und sekundärer Farbkorrektur
-
Nodes verstehen und richtig einsetzen
-
Bearbeiten von problematischen Clips
-
Einstellungen als Grades/Powergrades speichern und verwalten
-
Optionen zum Vergleichen von Szenen (Imagewipe etc.)
-
Automatisches und manuelles angleichen von Szenen/Clips
-
Einführung in das Resolve Color Management
-
Einführung in die Verwendung von LUTs
-
Grundlagen der sekundären Farbkorrektur
-
Custom-Curves im Detail
-
Power Windows optimal in der Praxis einsetzen
-
Magic Mask (Resolve Studio)
-
Local Grades (Versionen)
-
HSL- und 3D Qualifier für Farbselektion
-
Greenscreen Grundlagen
-
Kombinierte Praxisbeispiele
-
Tipps zur Bearbeitungs-Signalkette
-
Den Blick des Zuschauers lenken
-
Beispiele für typische Looks
-
Wetterbedingte Anschlussfehler korrigieren
-
Weißabgleich über Memory Colors
-
Optionen für Weichzeichnen und Schärfen
-
Rauschreduktion (Resolve Studio)
-
Remote Grades
-
Bonuskapitel mit Tipps zu Grading-Hardware, Looks und mehr
- Viele weitere Tipps und Tricks aus der Praxis
Autor: Heiko Thies
Heikos Fokus liegt auf Davinci Resolve, vor allem im Bereich Farbkorrektur und Schnitt, aber auch auf Themenbereichen wie Livestreaming und Kameras. In seinen Trainings legt Heiko besonderen Wert darauf praxisnahe Szenarien und Beispiele zu liefern, mit denen sich die Zuschauer identifizieren können. Dabei baut er erstmal gut verständlich und ausführlich die Grundlagen auf, um dann das erlernte Wissen anhand von nachvollziehbaren Anwendungsbeispielen zu erweitern. Mehr...
Geeignet für Anwender von:
- DaVinci Resolve (Gratis- & Studio-Version)
Das bietet dieser Videolernkurs für PC, Mac und Tablet:
- Über 120 Lektionen mit ca. 13 Stunden Gesamtlaufzeit
- Gestochen scharfe Videos in Full-HD-Auflösung
- Integrierte Lektionsbeschreibungen
- Setzen von eigenen Lesezeichen
- Suchfunktion zum schnellen Auffinden gewünschter Themenbereiche
- Videos mit iPad und anderen Tablets kompatibel
(Übertragung muss von einem PC oder Mac erfolgen)
Systemvoraussetzungen:
- Windows PC ab 1,6 GHz, min. 512 MB Speicher
- Mac ab OS 10.6.x, min. 512 MB Speicher
- 1920 x 1080 Bildschirmauflösung
- Soundkarte
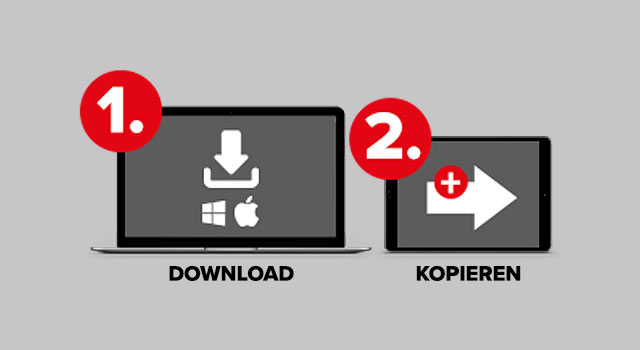
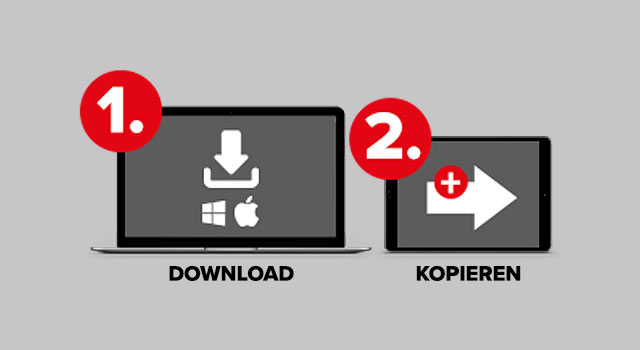
Videos auf einem Mobil Device ansehen:
1. Den entsprechenden Kurs auf einen PC oder Mac laden. Per Download oder von DVD kopieren.
2. Den Ordner "Videos" auf ein Tablet oder Smartphone kopieren. Anleitung im Kurs enthalten.
Anmerkung: Bei einem Download muss die ZIP-Datei vor dem kopieren entpackt werden.
Probleme? Schau dir unsere Hilfe-Videos an!
| Autor | Heiko Thies, Gavin Lucas und Thomas Wagner |
|---|---|
| Sprache | Deutsch |
| Laufzeit | 13 Stunden |
| Kompatibilität | Android, iPad, Mac, PC |
Kapitel- und Lektionsübersicht:
Kapitel – Einleitung und wichtige Grundlagen
 Einleitende wichtige Hinweise zu diesem Kurs und erste Grundlagen zum Arbeiten im DaVinci Resolve Color-Bereich.
Einleitende wichtige Hinweise zu diesem Kurs und erste Grundlagen zum Arbeiten im DaVinci Resolve Color-Bereich.
Gesamtspieldauer:
16:14
| Titel | Dauer | Preis | ||
|---|---|---|---|---|
| Heiko stellt sich und den Kurs vor. Dabei wird auch kurz erläutert, welche Philosophie dieser Lernkursreihe zugrunde liegt und warum wir uns nicht einfach für eine 1:1-Übernahme des Trainings von Blackmagic Design entschieden haben. | 04:31 | |||
| Ein paar Tipps und Hinweise zur Optimierung der Arbeitsumgebung für Color Grading. | 02:51 | |||
| Genau wie mit der Umgebung in der wir arbeiten, wächst auch der Anspruch an die Hardware im Laufe der Zeit, je mehr wir uns mit dem Thema vertraut machen. Wer aber jetzt erst frisch einsteigt, der hat auch andere Möglichkeiten, seine Grading-Entscheidungen möglichst zuverlässig zu überprüfen. | 02:18 | |||
| Ein paar wichtige Hinweise zu Unterschieden zwischen den Keyboard Shortcuts auf Windows PCs und Macs. Zusätzlich weisen wir noch auf einen etwas unglücklichen Umstand im Bezug auf deutsche Tastaturen in Resolve hin und geben Tipps zur Verwendung der Maus, speziell für Apple Nutzer. | 03:18 | |||
| Um die bestmögliche Qualität für die Beurteilung unseres Materials nutzen zu können, ist es wichtig, die Nutzung von Proxy Dateien zu deaktivieren. Was Proxy Dateien genau sind und wie wir diese deaktivieren, wird dabei auch erklärt. | 01:39 | |||
| Wie im Intro schon kurz angesprochen, verfolgen wir mit diesem Training nicht die gleichen Schritte wie das offizielle Trainingsprogramm von Blackmagic Design, wir nutzen aber einiges vom Demo Footage das Blackmagic frei zur Verfügung stellt und zeigen hier kurz wo ihr dieses kostenlos herunterladen könnt. | 01:37 |
Kapitel – Grundlagen und Fachbegriffe
 In diesem Kapitel erklären wir einige Grundlagen und Fachbegriffen. Die Lektionen stammen aus unserem Lernkurs “Farbkorrektur und Color Grading” von Thomas Wagner.
In diesem Kapitel erklären wir einige Grundlagen und Fachbegriffen. Die Lektionen stammen aus unserem Lernkurs “Farbkorrektur und Color Grading” von Thomas Wagner.
Gesamtspieldauer:
01:01:22
| Titel | Dauer | Preis | ||
|---|---|---|---|---|
| Heiko gibt ein paar einleitende Worte zu den Lektionen dieses Kapitels. | 00:37 | |||
| Einführung in das Kapitel zu den Grundlagen für die Farbkorrektur. | 00:34 | |||
| Dieses Lektion erklärt, wie der Eindruck von Farbe in unserem Gehirn entsteht. Es geht u.a. um elektromagnetische Strahlung, Wellenlängen, Zäpfchen und Stäbchen. Hier erfahren Sie auch, warum die Spektralbereiche Rot, Grün und Blau so eine berühmte Rolle in der Beschreibung von Farben haben und wie Weiß entsteht. | 02:17 | |||
| Kann eine Farbe genau beschrieben werden? Und wenn ja, wie? Das sind gute Fragen, die in dieser Lektion beantwortet werden. Hier geht es u.a. um Komplementärfarben, Mischfarben, Helligkeit, Farbton und Sättigung. | 04:25 | |||
| Die gesamte Aufzeichnungstechnik ist auf den Grundlagen von Licht und Farbe aufgebaut, dementsprechend auch die digitale Farbkorrektur am Computer. In den nächsten Lektionen erfahren Sie, wie Farbe mit Hilfe von Farbsystemen ausgewählt wird und was die Unterschiede zwischen einem Farbsystem und einem Farbraum ist. | 00:29 | |||
| In der Theorie können alle sichtbaren Farben aus den Primärfarben gemischt werden. Die Unterschiede im additiven und subtraktiven Farbsystem liegen in der Wahl der Primärfarben und in der Art der Farbmischung. Diese Lektion beschreibt die Besonderheiten. | 02:51 | |||
| In dieser Lektion geht es um den RGB-Farbraum. RGB-Farbräume werden für die Farbdarstellung auf Monitoren verwendet und sind daher für die Farbkorrektur von großer Bedeutung. Mit Hilfe der unterschiedlichen Mischungsverhältnisse lassen sich alle Farben aus den drei Kanälen Rot, Grün und Blau mischen. Wie diese definiert werden, erfahren Sie hier. | 01:36 | |||
| Das CMY(K)-Modell beschreibt einen Farbraum, der vorwiegend bei der Bildausgabe auf Druckern verwendet wird. Das Modell funktioniert genau umgekehrt wie der RGB-Modus. Im Ursprung liegt nicht Weiß, sondern Schwarz. Mehr dazu, erfahren Sie in dieser Lektion. | 01:18 | |||
| Für die Farbkorrektur ist das Verständnis des HSV-Farbraums sehr wichtig! Denn dieser ist die Grundlage vieler Farbmodelle, bei denen die Farbe mit Hilfe des Farbtons (Hue), der Farbsättigung (Saturation) und des Wertes für die Helligkeit (Value) definiert wird. Ähnliche Beschreibungen führen zu einem HSL-Farbraum mit der relativen Helligkeit (Lightness) statt des Helligkeitswertes »Value«, einem HSB-Farbraum mit der absoluten Helligkeit (Brightness) und einem HSI-Farbraum mit der Lichtintensität (Intensity). In dieser Lektion lernen Sie die Grundlagen kennen. | 01:24 | |||
| Der LAB-Modus orientiert sich an keinem Farbsystem, das in der Realität vorkommt. Da das Modell von der Idee her den Bereich der wahrnehmbaren Farben abdeckt, ist es mit YUV und YCbCr vergleichbar - zwei Modelle, die für die Bearbeitung von Video wichtig sind. Diese Lektion beschreibt den LAB-Modus im Detail. | 01:00 | |||
| Das YUV-Verfahren beschreibt in der analogen Fernsehtechnik die Farben durch die Parameter Y U V. Y steht für die Helligkeit, also für das Luminanzsignal. U und V erhalten die Farbinformationen, auch Chrominanzen genannt. Das entsprechende digitale Modell zu YUV heißt Y Cb CR. Diese Lektion klärt über die Unterschiede auf und geht auch auf die Fernsehstandards PAL, NTSC und SECAM ein. | 09:15 | |||
| In dieser Lektion wird erklärt, was es mit Farbsubsamling bzw. Farbunterabtastung auf sich hat. | 06:23 | |||
| Alle Farb- und Helligkeitswerte eines Bildes werden in einzelnen Pixeln gespeichert. Diese wichtigen Informationen, werden zunächst in einem Farbraum und in einem Farbmodell näher beschrieben. RGB z.B. zerlegt die einzelnen Kanäle in drei separate Bilder und stellt diese in Grauabstufungen dar. Mit der Farbtiefe wird dabei die Anzahl der Bits angegeben, mit denen die Abstufungen in den einzelnen Kanälen, also Rot, Grün oder Blau maximal codiert werden. Je höher der Wert für die Bit-Tiefe, desto mehr Farben stehen für die Bearbeitung zur Verfügung, was wiederum zunächst die Qualität des Filmmaterials und später auch die der Farbkorrektur anhebt. Was das genau bedeutet, erklärt diese Lektion. | 03:13 | |||
| Ein Farbmanagement dient dazu, das verwendete Material so ähnlich wie möglich auf allen Ausgabemedien darzustellen, ganz egal woher das Material kommt. Bei Programmen, die für die Farbkorrektur und das Grading optimiert sind, finden Sie in der Regel die Möglichkeit, mit einem Farbmanagement zu arbeiten und Clips bzw. dem gesamten Film einen Farbraum zuzuweisen. In dieser Lektion erfahren Sie, wie Sie in der Praxis damit arbeiten. | 10:50 | |||
| In dieser Lektion lernen Sie Lookup Tabellen kennen. LUTs werden u.a. für das Farbmanagement verwendet und sind auch hilfreich, um einen Arbeitslook zu erstellen oder eine schnelle Farbkorrektur durchzuführen. In dieser Lektion werden wichtige Grundlagen vermittelt, die Sie später im Kurs noch benötigen. | 07:29 | |||
| Bevor Sie sich richtig in die Farbkorrektur stürzen, sollten Sie genau wissen, was es mit den Schatten, den Mitteltönen und den Lichtern auf sich hat. In dieser Lektion erfahren Sie alles zu diesem wichtigen Thema. | 02:33 | |||
| REC 601 und REC 709 sind zwei Standards für die Kodierung von SD- und HD-Signalen. Da Sie – vielleicht ohne es zu wissen – schon häufig damit zu tun hatten, sollten Sie diese Lektion unbedingt durcharbeiten. | 03:23 | |||
| ACES steht für "Academy Color Encoding System" und wurde von der Academy of Motion Picture Arts and Sciences entwickelt. ACES hat sich zum Ziel gesetzt, die Vorteile sowohl der analogen als auch der digitalen Workflows miteinander zu vereinen und die Nachteile aus beiden Welten zu beheben. Die Bilder sollen sich »wie im Kino« anfühlen. Diese Lektion geht auf den neuen Standard ein. | 01:45 |
Kapitel – Grundlagen zur Farbkorrektur in Davinci Resolve
 In diesem Kapitel lernen wir erste Grundlagen zum Arbeiten in der Resolve Color-Page kennen.
In diesem Kapitel lernen wir erste Grundlagen zum Arbeiten in der Resolve Color-Page kennen.
Gesamtspieldauer:
02:26:22
| Titel | Dauer | Preis | ||
|---|---|---|---|---|
| Gavin stellt sich und das Grundlagen-Kapitel kurz vor. | 00:45 | |||
| Nun werfen wir mal einen ersten Blick auf die Oberfläche des Color-Bereichs und lernen dabei, wie wir die wichtigsten Unterbereiche ein- oder ausblenden und wie wir den gesamten Arbeitsbereich mit Reset UI layout zurücksetzen können. | 08:50 | |||
| Als erste schnelle Bearbeitung schauen wir uns die Funktion Auto-Color an. Dabei lernen wir dann auch, wie wir Bearbeitungsschritte allgemein rückgängig machen oder Bearbeitungen für einzelne oder mehrere Clips gezielt zurücksetzen. | 05:24 | |||
| Beim Einschätzen und Einstellen von Clips können uns die verschiedenen Analysefenster von Resolve eine große Hilfe sein. | 05:47 | |||
| In dieser Lektion wollen wir uns mal ganz grundlegend mit der Funktionsweise der Waveform Analyse beschäftigen. Das wird uns später helfen, die Anzeige gut zu verstehen und optimal zu nutzen. | 07:44 | |||
| In den Einstellungen für die Waveform-Analyse können wir festlegen, dass in der Punktwolke nur die Helligkeits-Information angezeigt wird. | 04:46 | |||
| In den Optionen zur Waveform-Darstellung finden wir auch noch Regler zum Einstellen der Helligkeit für Analyse und Koordinatensystem, sowie die Möglichkeit, zur Orientierung eigene Referenz-Linien einzublenden. Des Weiteren lässt sich mit Extents eine Linie entlang der hellsten und dunkelsten Punkte einblenden. Das hilft uns präzise zu erkennen, an welchen Werten die dunkelsten und hellsten Bereiche tatsächlich liegen. | 06:33 | |||
| Mit dem zuletzt erworbenen Wissen können wir nun auch verschiedene Grundfunktionen besser verstehen. Als erstes schauen wir uns dazu mal an, wie man die Bildhelligkeit über den Offset-Regler in den Primaries - Color Wheels einstellt. | 06:14 | |||
| Wie sich die Parameter Lift, Gamma und Gain auf die Helligkeitsverteilung unseres Bildes auswirken, schauen wir uns in dieser Lektion an. | 07:06 | |||
| Der Kontrast eines Bildes lässt sich auch über die Parameter Contrast und Pivot steuern. In diesem Zusammenhang lernen wir auch einige erste Grundlagen zum Arbeiten mit mehreren Nodes kennen. | 14:04 | |||
| Zur Helligkeitskorrektur der dunklen und hellen Bereiche unseres Bildes stehen uns in den Primaries auch noch die Parameter Shadow und Hi/Light zur Verfügung. | 04:15 | |||
| Mit Saturation und Color Boost lernen wir zwei erste Parameter zur Beeinflussung der Farbigkeit unseres Bildes kennen. Eine wichtige Erkenntnis dabei ist, dass dies die Helligkeit unseres Bildes im Prinzip nicht groß verändert und die Waveform-Analyse keine sinnvollen Rückschlüsse auf die Farbigkeit des Bildes zulässt. | 05:45 | |||
| Mit den Analysen Parade und Vectorscope können wir Rückschlüsse über die Farbigkeit unseres Bildes erhalten. Hier sehen wir uns einige erste Grundlagen dazu an. | 07:46 | |||
| Anhand eines Generator-Clips mit Farbbalken lassen sich weitere Grundlagen des Vectosopes sehr schön erklären. | 09:52 | |||
| Ähnlich wie für die Helligkeit, können wir mit den Color Wheels für Lift, Gamma und Gain die verschiedenen Helligkeitsbereiche unseres Bildes gezielt in der Farbe manipulieren. | 08:21 | |||
| In diesem Beispiel nutzen wir jetzt gezielt die Gain-Parameter für Rot, Grün und Blau, um unser Bild einzustellen und die hellsten Bildbereiche unfarbig zu machen. Die Parade hilft uns dabei, die Einstellungen einzuschätzen. | 04:09 | |||
| Mit der Funktion White Balance können wir für unseren Clip einen Weißabgleich durchführen lassen. Dabei werden die Parameter Temperatur und Tint zur Korrektur verwendet. | 05:24 | |||
| Eine sehr hilfreiche Funktion steht uns mit Pick Black Point und Pick White Point zur Verfügung. Damit lassen sich über die dunklen (Lift) und hellen Bereiche (Gain) nicht nur die Helligkeitswerte anpassen, sondern auch Farbstiche entfernen. | 04:15 | |||
| Mit dem Qualifier Werkzeug und der Funktion Display Qualifier Focus lässt sich der mit der Maus im Viewer fokussierte Bereich in den Scopes hervorheben. Sehr praktisch, um gezielt Farb- oder Helligkeitswerte zu prüfen. | 05:51 | |||
| Je nach gewählter Scope Option, können wir uns auch für die einzelnen Farbkanäle Qualifier anzeigen lassen. Das kann zum Beispiel dann nützlich sein, wenn wir aus einem bestimmten Bereich Farbstiche entfernen wollen. | 08:25 | |||
| Manchmal kann es hilfreich sein, nur einen bestimmten Bereich zu analysieren. Hier schauen wir uns mit Node Sizing eine erste, einfache Methode dazu an. | 03:06 | |||
| Eine bei der Aufnahme verwendete Graukarte bzw. ein Color Checker können später bei der Farbkorrektur helfen. Hier schauen wir uns einige Möglichkeiten dazu an. | 06:29 | |||
| Auch im Vektorskop stehen uns mit Zoom und Skin Tone Indicator ein paar weitere Ansichts-Optionen zur Verfügung, die in der Praxis hilfreich sein können. | 05:31 |
Kapitel – Einführung in primäre Farbkorrektur
 Einführung in die Werkzeuge zur primären Farbkorrektur.
Einführung in die Werkzeuge zur primären Farbkorrektur.
Gesamtspieldauer:
01:59:47
| Titel | Dauer | Preis | ||
|---|---|---|---|---|
| Wir richten uns die Color Page ein, in dem wir nicht benötigte Elemente ausblenden und Platz für eine Dual-Ansicht der Scopes zu schaffen. Zusätzlich deaktivieren wir die Nutzung von Proxy-Dateien und stellen in den Projekteinstellungen unseren Farbraum ein. | 06:03 | |||
| Wir richten uns Waveform und Vectorscope ein. Dabei gehen wir auch kurz auf die Luma-Ansicht der Waveform ein und warum man am besten hier den Haken bei Colorize raus nimmt. Im Vectorscope blenden wir uns noch zusätzlich die Skintone Indicator Linie ein. | 03:50 | |||
| Bevor wir in den folgenden Lektionen Nodes vermehrt zum Einsatz bringen, schauen wir uns hier einige elementare Grundlagen zum Einsatz von Nodes an. In späteren Lektionen dieses Kurses werden natürlich weitere Möglichkeiten und Funktionen bezüglich Nodes kennen lernen. | 09:43 | |||
| Anhand eines kleinen Beispiels schauen wir uns typische Tätigkeiten an, die jeweils in der primären und sekundären Farbkorrektur anfallen. Dazu bringen wir unseren Beispiel-Clip erstmal mit den Primaries auf einen guten Startzustand und korrigieren dann als sekundäre Farbkorrektur gezielt Bildbereiche mit einer Maske und ändern einen Farbtonbereich ab, um das Gras grüner zu färben. | 04:30 | |||
| Im ersten Schritt unserer Farbkorrektur gehen wir mal durch unsere Beispiel-Sequenz und passen in jedem der Clips die Helligkeit und den Kontrast an. | 06:00 | |||
| Im zweiten Schritt korrigieren wir jetzt mit dem Offset Wheel vorhandene Farbstiche aus unseren Clips, damit deren Weißabgleich deutlich neutraler und somit natürlicher wirkt. In einigen Clips passen wir zusätzlich die Sättigung an, um die Aufnahmen lebendiger wirken zu lassen. | 12:06 | |||
| Um unseren Weißabgleich zusätzlich zu unterstützen, nutzen wir in dieser Lektion die LOG Wheels im Primaires Bereich. So können wir ganz gezielt die Schattenbereiche noch mal zusätzlich neutralisieren, da hier oft Farbstiche besonders auffällig sind. | 07:20 | |||
| Anhand von zwei absichtlich unprofessionell aufgezeichneten Clips schauen wir uns an, wie wir mit den primären Farbkorrektur-Werkzeugen Problemfälle noch einigermaßen gut retten können. Dabei kommen neben den Color und Log Wheels auch Color Boost und Sättigung zum Einsatz | 12:00 | |||
| Resolve bietet uns die Möglichkeit, unsere Color Grades als sogenannte Stills in der Gallery zu speichern. So lassen sich Einstellungen später wieder aufrufen oder auf andere Shots anwenden. In dieser Lektion erstellen wir uns Stills, benennen diese und wenden die gespeicherten Grades komplett oder in Teilen über die Funktion Display Node Graph an. Zusätzlich können wie die Grades aus den Stills auch an einen bereits korrigierten Shot anhängen, ohne die vorhandenen Nodes zu überschreiben. | 04:47 | |||
| Die Gallery bietet uns Optionen zum Skalieren der Thumbnails, als auch die Ansicht als Liste. Wenn wir unsere Stills benannt haben, können wir diese auch über die Suchfunktion der Gallery filtern. | 02:18 | |||
| Innerhalb der Gallery können wir auch verschiedene Ordner bzw. Alben nutzen. Resolve unterscheidet dabei zwischen Stills, Powergrades und Timelines. Wir schauen uns hier die Unterschiede an und lernen, wie wir selbst neue Alben erstellen. Dabei wird auch gezeigt, wie Powergrades projektübergreifend genutzt werden können. | 07:17 | |||
| Wir können gespeicherte Stills auch als Bild-Dateien exportieren, um diese anderweitig zu verwenden. Dabei exportiert Resolve zusätzlich auch immer die Einstellungen als DRX Datei zu jedem Still. Diese Datei enthält den gespeicherten Color Grade. So lassen sich Color Grades weitergeben und mit anderen Anwendern bzw. Arbeitsplätzen austauschen. | 02:28 | |||
| Mit der Funktion Imagewipe können wir im Viewer zwei Clips zum Vergleich gleichzeitig anzeigen lassen. So lassen sich sowohl gespeicherte Stills mit dem aktuellen Clip vergleichen, als auch zwei Clips aus der Timeline. Dies ist besonders für den Prozess des sog. Shot Matchings sehr hilfreich. | 06:19 | |||
| Um bei Vergleichen jeweils den optimalen Bildausschnitt angezeigt zu bekommen, haben wir die Möglichkeit über die Funktion Reference Sizing unseren Referenz-Clip in Größe und Position individuell anzupassen | 03:24 | |||
| Das Angleichen von Clips innerhalb einer Szenenabfolge ist ein essentieller Bestandteil der Farbkorrektur. “Match Shot to this clip” ermöglicht uns, einen oder mehrere Clips automatisch auf einen Referenz Clip anzupassen. Das funktioniert sowohl mit Clips aus demselben Projekt oder auch mit importierten Clips oder Standbildern aus anderen Filmen oder Projekten. Mit der Splitscreen Funktion lassen sich die Clips anschließend gut vergleichen | 09:34 | |||
| Hier passen wir jetzt die gleichen Clips aus der letzten Lektion manuell mit unseren Primaries auf unseren Referenz Clip an. Dazu benutzen wir die Image Wipe Funktion, um unseren Referenz Clip zusammen mit dem aktuellen Clip anzuzeigen und vergleichen zu können. | 10:55 | |||
| Über den Splitscreen Modus können wir zwei oder mehr Clips gleichzeitig anzeigen, und diese auch währenddessen bearbeiten, um sie aneinander anzugleichen. Mit dieser Methode passen wir nun die 2 noch verbleibenden Clips auf unsere Referenz an und vergleichen zum Abschluss alle Clips miteinander, ob das Shot Matching soweit passt. | 11:13 |
Kapitel – Color Management
 Das Color Management soll uns helfen, den Prozess der Normalisierung zu vereinfachen, uns Arbeitsschritte abzunehmen und die Ausgabe in verschiedene Zielformate zu vereinfachen.
Das Color Management soll uns helfen, den Prozess der Normalisierung zu vereinfachen, uns Arbeitsschritte abzunehmen und die Ausgabe in verschiedene Zielformate zu vereinfachen.
Gesamtspieldauer:
56:26
| Titel | Dauer | Preis | ||
|---|---|---|---|---|
| Ein paar beruhigende Worte vorab. Wir werden in den folgenden Lektionen einige Dinge vereinfacht darstellen, um gerade Neulingen den Einstieg in das Thema Color Management so einfach wie möglich zu machen. | 00:00 | |||
| Um das Thema Color Management und dessen Notwendigkeit besser verstehen zu können, klären wir hier erstmal, was genau Color Spaces sind und wo diese in welcher Form in der Praxis benutzt werden. Ebenso erklären wir die Begriffe Gamut und Gamma. Zusätzlich zeigen wir hier auch auf, wie uns jetzt das Color Management helfen kann, mit all den verschiedenen Color Spaces möglichst effektiv arbeiten zu können. | 10:16 | |||
| In diesem kleinen Exkurs erklären wir in groben Zügen, warum wir es bei Video mit verschiedenen Gammakorrektur Kurven zu tun haben, sowie deren Entstehungsgeschichte. So stellen wir dann auch die Herleitung zu den sog. Log-Kurven her, welche von den Kamera Herstellern heutzutage genutzt werden, um so viele Helligkeitsinformationen wie möglich vom Sensor speichern zu können. | 05:59 | |||
| Als praktischen Zugang zum Thema Color Spaces und Color Management, schauen wir uns verschiedene Beispiel-Clips an, die in verschiedenen Log-Profilen aufgezeichnet wurden. Mit der simpelsten Form von Resolves Color Management können wir diese nun recht schnell und einfach über den Punkt “Input Color Space” normalisieren. Dies gilt auch für eine große Anzahl an Clips, welche sich dann über den Mediapool auf einen Schlag klassifizieren lassen. | 10:30 | |||
| Um Resolves Color Management jetzt in seiner vollen Stärke nutzen zu können, schauen wir uns Schritt für Schritt weitere Einstellungen und Optionen an. | 09:46 | |||
| Alternativ zu Resolves Projekt übergreifendem Color Management gibt es auch noch eine manuelle Form des Color Managements. Diese können wir mittels eines OpenFX Plugins aus dem Effects Menü von Resolve erreichen. Mit dem sog. Color Space Transform Effekt lassen sich so auf Clip Ebene die Color Spaces entsprechend umwandeln und geben uns somit sehr viele Möglichkeiten unser Material auf verschiedene Arten zu normalisieren. | 10:52 | |||
| Abschließend schauen wir uns noch die klassische Methode des Color Managements an. Mit sog. LUTs (Look Up Tables), können wir unser Log-Material ebenfalls schnell und unkompliziert normalisieren. Dabei gilt es allerdings ein paar Dinge zu beachten, z.B. wo in der Signalkette wir die LUT anwenden. Außerdem schauen wir uns an, wie wir weitere LUTs in Resolve importieren können. | 09:03 | |||
| Nach ein paar abschließenden Worten über die Nützlichkeit des Color Managements, konfigurieren wir unsere Projekt Settings nun für die kommenden Lektionen mit dem vereinfachten automatischen Color Management. | 00:00 |
Kapitel – Einführung in die Sekundäre Farbkorrektur
 In diesem Kapitel stellen wir einige erste Werkzeuge und Grundlagen zur sekundären Farbkorrektur vor.
In diesem Kapitel stellen wir einige erste Werkzeuge und Grundlagen zur sekundären Farbkorrektur vor.
Gesamtspieldauer:
02:08:07
| Titel | Dauer | Preis | ||
|---|---|---|---|---|
| Mit den Custom Curves lassen sich sowohl für die primäre als auch die sekundäre Farbkorrektur Korrekturen durchführen. In dieser Lektion schauen wir uns erste Möglichkeiten der Helligkeits-Manipulation über die Custom Curve an und lernen, wie wir Kontrollpunkte für die Kurve anlegen und löschen. | 11:16 | |||
| Über die getrennte Bearbeitung der Kanäle für YRGB (Luminanz, Rot, Grün, Blau), stehen uns weiterführende Korrekturmöglichkeiten zur Verfügung, über den sich auch der Farbeindruck unseres Bildes beeinflussen lässt. Zudem kann der Qualifier im Viewer und helfen, die Repräsentation bestimmter Bildpunkte auf der Custom Curve zu finden. | 06:24 | |||
| In dieser Lektion schauen wir uns an, welche weiteren Optionen uns noch für das Erstellen und Manipulieren der Kurven-Kontrollpunkte zur Verfügung stehen. | 08:56 | |||
| Abschließend werfen wir einen kurzen Blick auf weitere Möglichkeiten wie Invertieren, Soft Clip, Copy Channels und Stärke der Korrektur für die einzelnen Kanäle. | 07:27 | |||
| Power Windows sind ein sehr mächtiges Werkzeug von Davinci Resolve. Mit ihnen können wir zum Beispiel die Bearbeitung eines Nodes auf bestimmte geometrisch festgelegte Bereiche unseres Bildes beschränken. Hier sehen wir uns erste Grundlagen dazu an. | 08:25 | |||
| Als weitere Varianten für Power-Windows schauen wir uns hier die Optionen Rechteck (Linear) und Verlauf (Gradient) an. | 05:29 | |||
| Nun schauen wir uns die beiden Power Window Formen Polygon und Curve an, bei denen wir beliebige Kontrollpunkte präzise setzen und Manipulieren können, um freie Formen zu erstellen, die genau unseren Vorstellungen entsprechen. | 10:01 | |||
| Damit man Power Windows bei Markierung von sich bewegenden Bildpartien sinnvoll einsetzen kann, muss man eine Bewegungsverfolgung realisieren. Dazu steht uns die Möglichkeit des Tracking zur Verfügung, mit der wir Power Windows quasi unserem Bild folgen lassen können. | 03:49 | |||
| In dieser Lektion setzen wir unser letztes Beispiel fort und korrigieren weitere Bildbereiche in einem weiteren seriellen Node. Dabei lernen wir zusätzlich noch, wie wir Power Windows kopieren und beschriften sowie vorhandene Tracking Daten auf andere Power Windows kopieren können. | 07:17 | |||
| Power Windows können innerhalb eines Nodes auch so eingestellt werden, dass der markierte Bereich von der Bearbeitung ausgeschlossen wird. | 03:30 | |||
| Möchten wir den Bereich außerhalb eines Power Windows getrennt bearbeiten, steht uns dafür die Möglichkeit eines Outside Node zur Verfügung. Wie das in der Praxis angewendet wird, sehen wir uns hier an. | 05:52 | |||
| In DaVinci Resolve Studio steht uns zum Markieren von Bildteilen zusätzlich die “KI basierte” Magic Mask Funktion zur Verfügung. Hier lernen wir einige der wichtigsten Grundlagen dazu kennen. | 09:00 | |||
| Manchmal kann es interessant sein, Magic Mask und Power Windows zu kombinieren. | 01:16 | |||
| Möchte man für einen Clip mehrere Grading-Einstellungen gegeneinander vergleichen, kann man dies zum Beispiel über unterschiedliche “Versionen” realisieren. Wie das funktioniert, schauen wir uns hier an. | 03:27 | |||
| Mit der Option “Features” lassen sich gezielt Teile einer Person markieren, zum Beispiel das Gesicht, Arme, Haare usw. | 06:03 | |||
| Mit einem separaten Node und speziellen Key-Einstellungen für die Maske ist es möglich, Power Windows so zu nutzen, dass wir Bereiche zu den Magic Mask Selektionen hinzufügen können. | 04:19 | |||
| Im Object Modus können wir mit der Magic Mask Objekte im Bild markieren. Zusätzlich ist es natürlich auch hier wieder möglich, mit einem Outside Node alles, außer das markierte Objekt zu bearbeiten. | 04:05 | |||
| Als kleine Anregung und Ausblick wird hier gezeigt, dass man den Object Mode ggf. auch verwenden kann, um gezielt Bereiche einer Person zu markieren, wenn sich diese als Objekt erkennen lassen. | 02:05 | |||
| Mit den Qualifier Werkzeugen können wir Bildbereiche nach Kriterien wie Farbe (Hue), Sättigung (Saturation) und Helligkeit (Luminance) selektieren. Wie das funktioniert, schauen wir uns hier am Beispiel des HSL Qualifiers an. | 15:41 | |||
| An einem weiteren Beispiel geben wir hier einen kurzen Einblick in den 3D Qualifier. Außerdem zeigen wir, wie man mit Paste Attributes gezielt bestimmte Einstellungen von einem Node auf einen anderen Node übertragen kann. | 03:45 |
Kapitel – Praxisbeispiele Sekundäre Farbkorrektur
 In diesem Praxis Kapitel schauen wir uns die neu kennengelernten Tools in ihrer praktischen Anwendung an. Dabei werden wir auch viele der Werkzeuge sinnvoll kombinieren, um unser Videomaterial kreativ zu gestalten. Auch lernen wir in diesem Zusammenhang ein paar neue hilfreiche Funktionen und Techniken kennen.
In diesem Praxis Kapitel schauen wir uns die neu kennengelernten Tools in ihrer praktischen Anwendung an. Dabei werden wir auch viele der Werkzeuge sinnvoll kombinieren, um unser Videomaterial kreativ zu gestalten. Auch lernen wir in diesem Zusammenhang ein paar neue hilfreiche Funktionen und Techniken kennen.
Gesamtspieldauer:
02:05:59
| Titel | Dauer | Preis | ||
|---|---|---|---|---|
| Kurzes Vorwort zum Sinn und Zweck dieses Kapitels. | 00:49 | |||
| Anhand eines sog. Color Checkers prüfen und korrigieren wir den Weißabgleich in unserer Aufnahme. Dabei nutzen wir in dieser Lektion zwei unterschiedliche Methoden, einmal mit den Custom Curves und einmal mit den Primaries Lift, Gamma und Gain kombiniert mit einem Power Window. | 14:27 | |||
| Die Custom Curves lassen sich auch hervorragend für die primäre Farbkorrektur nutzen, um unser LOG-Bildmaterial zu normalisieren. In diesem Beispiel greifen wir dafür noch mal ein Beispiel aus Kapitel 4 auf und normalisieren die Aufnahme jetzt mit den Custom Curves. Dabei wird auch gezeigt, wie man das Color Management für einzelne Clips deaktivieren kann. | 09:18 | |||
| In diesem Beispiel wird der Weißabgleich mittels einer Kombination von Temperature / Tint und Custom Curves realisiert. Um den Vordergrund besser zur Geltung zu bringen, benutzen wir den HSL Qualifier, um den Hintergrund isoliert in seinem Farbton zu verändern. Die Einstellung übertragen wir anschließend auf weitere Clips derselben Aufnahme-Session. | 15:45 | |||
| Ein typisches Beispiel für sekundäre Farbkorrekturen ist das gezielte Manipulieren von Farben, die unangenehm herausstechen und den Blick zu sehr auf sich ziehen. Dafür korrigieren wir in dieser Lektion zwei Bildelemente mittels HSL Qualifier und Power Windows. Im Anschluss gibt es noch einen nützlichen Tipp zur Reihenfolge der Operationen in der Signalkette, wenn es um die Qualifier geht. | 13:26 | |||
| In dieser Lektion wird gezeigt, wie man Power Windows als Presets ablegen kann. Da dabei jedoch nur die Power Window Form abgespeichert wird, schauen wir uns im Vergleich auch das Abspeichern als Powergrade an, bei dem auch unsere Einstellungen berücksichtigt werden. | 04:56 | |||
| Durch das geschicktes Platzieren eines Power Windows passen wir die Belichtung in diesem Beispiel so an, dass der Blick des Zuschauers gelenkt wird. So können wir ablenkende Bildelemente gezielt abdunkeln und die wichtigen Dinge wie unsere Darsteller gezielt aufhellen. Für eine weitere Fokussierung passen wir mit einem HSL Key zusätzlich noch die Farbe des Kostüms unserer Darstellerin an. | 10:08 | |||
| Basierend auf dem Beispiel aus der letzten Lektion erstellen wir jetzt mit den uns bekannten Tools drei sehr unterschiedliche Looks: einen Horrorfilm-Look, einen eher freundlichen hellen Look und zum Schluss noch einen abgedrehten Sci-Fi Look, der für einen fremden Planeten stehen könnte. | 06:15 | |||
| In dieser Lektion ändern wir den Look unserer Aufnahme von trist und bewölkt auf eher hell und freundlich mit blauem Himmel. Das ist auch eine typische Aufgabe im Color Grade, wenn wir Aufnahmen, die zu unterschiedlichen Zeiten und Wetterbedingungen gedreht wurden, auf einander angleichen müssen. | 11:51 | |||
| Um die Lichtstimmung unserer Aufnahme zu ändern, benutzen wir in diesem Beispiel eine Kombination aus verschiedenen Power Windows und der KI-gestützten Magic Mask aus der Studio Version von Resolve. Damit können wir dann ohne großen Aufwand unseren Vordergrund vom Hintergrund separieren, um eine interessante Lichtstimmung zu erzeugen. | 15:31 | |||
| In dieser Lektion schauen wir uns einen Trick an, um grelle Farben gezielt zu “entschärfen”, ohne die gefühlte Intensität zu verlieren. Anstelle die Sättigung zu reduzieren, manipulieren wir dabei die Helligkeit. | 06:43 | |||
| Ohne zu tief in die Thematik einzusteigen, schauen wir uns hier an einem Beispiel an, wie wir den 3D Keyer bei Greenscreen Aufnahmen einsetzen können, um mit wenig Aufwand eine Person freizustellen. Dabei hilft uns die Despill-Funktion, die farbige Kante um die Person herum loszuwerden. Außerdem wird gezeigt, wie wir den freigestellten Clip mit einem Hintergrund aus der Edit-Page kombinieren können, indem wir einen sogenannten Alpha Output erstellen und verbinden. | 07:24 | |||
| In diesem Beispiel korrigieren wir den Weißabgleich einer Aufnahme, in der wir keine der typischen neutral weißen oder grauen Flächen vorfinden. In solchen Fällen kann man unter Umständen sogenannte “Memory Colors” nutzen, um unsere Aufnahme anhand dieser zu korrigieren. In diesem Beispiel nutzen wir dafür die Haut unseres Darstellers. | 05:18 | |||
| In dieser Lektion schauen wir uns an, wie man den Kontrast in einem Shot manipuliert, ohne den Helligkeits-Mittelwert stark zu verändern. Dazu nutzen wir wieder die Custom Curve und fixieren dort den für uns wichtigen Helligkeitswert. | 04:08 |
Kapitel – Weitere Funktionen und Ausblick
 In diesem Kapitel möchten wir schon mal auf einige weitere hilfreiche Tools eingehen und zumindest grundlegend erklären. Gleichzeitig dient das Kapitel auch dazu, schon mal ein wenig Lust auf mehr zu machen, da wir viele dieser Werkzeuge natürlich im Folgekurs dann noch in größeren Detail behandelt werden.
In diesem Kapitel möchten wir schon mal auf einige weitere hilfreiche Tools eingehen und zumindest grundlegend erklären. Gleichzeitig dient das Kapitel auch dazu, schon mal ein wenig Lust auf mehr zu machen, da wir viele dieser Werkzeuge natürlich im Folgekurs dann noch in größeren Detail behandelt werden.
Gesamtspieldauer:
51:04
| Titel | Dauer | Preis | ||
|---|---|---|---|---|
| Kurzes Vorwort zum Sinn und Zweck dieses Kapitels. | 00:32 | |||
| Resolve ermöglicht es uns, Clips automatisch zu korrigieren und zu normalisieren, wenn wir in einer Referenzaufnahme einen sog. Color Checker im Bild haben. Hier schauen wir uns an, wie wir dieses Feature einsetzen können und was es dabei alles zu beachten gilt. | 07:42 | |||
| Mit dem Lum.Mix Parameter in den Primaries, können wir beeinflussen, ob und wie stark die RGB Farbkanäle sich gegenseitig ausgleichen sollen, um die Luminanz unseres Bildes während der Korrekturen beizubehalten. In diesem Beispiel zeigen wir, wann es Sinn macht, diese Funktion auszuschalten, um gezielter in die Farbkanäle eingreifen zu können. | 08:53 | |||
| Diese zwei unterschiedlichen Tools helfen uns unserem Bild entweder etwas mehr Ausdruck zu verleihen, in dem wir feine Details durch schärfen hervorheben, oder aber unerwünschte Details ein wenig absoften. Dabei schauen wir uns auch noch einen weiteren Anzeigemodus für unseren Color Viewer an, um den Wirkungsgrad unserer Schärfung besser abschätzen zu können. | 06:42 | |||
| Die Hue-Curves sind oft die sinnvollere Wahl, um gezielt einen Farbton im Video zu verändern. Im Vergleich zum Qualifier ist der Workflow hier deutlich einfacher und bedarf auch keines klassischen Keys, was meist zu deutlich sauberen Ergebnissen führt. | 08:16 | |||
| In der kostenpflichtigen Studio Version von Resolve steht uns auch eine Option zur Verfügung, um unser Videomaterial zu entrauschen. Dies ist besonders bei unterbelichteten Aufnahmen hilfreich. Wir zeigen in dieser Lektion beide Modi der Rauschunterdrückung, Temporal und Spatial anhand eines Beispiel Clips aus und gehen auch auf die Reihenfolge der Signalkette ein. | 07:47 | |||
| Durch die sog. Remote Grades können wir uns viel Arbeit sparen, da in diesem Modus dann sämtliche Ausschnitte aus einem Source Clip im gesamten Projekt auch über mehrere Timelines hinweg erfolgt. So kann man einen einzelnen Clip einmalig graden und alle Varianten des Clips im gesamten Projekt übernehmen automatisch diesen Color Grade. Dabei gehen wir in dieser Lektion auch auf einige Stolperfallen und Eigenheiten der Remote Grades ein. | 11:12 |
Kapitel – Bonus-Lektionen
 In diesem Bonuskapitel findet ihr einige weitere Lektionen mit vielen tollen Tipps und Workflows. Dieses Kapitel werden wir gegebenenfalls auch noch weiter mit neuen Lektionen ergänzen, die euch dann kostenlos zur Verfügung gestellt werden.
In diesem Bonuskapitel findet ihr einige weitere Lektionen mit vielen tollen Tipps und Workflows. Dieses Kapitel werden wir gegebenenfalls auch noch weiter mit neuen Lektionen ergänzen, die euch dann kostenlos zur Verfügung gestellt werden.
Gesamtspieldauer:
01:04:09
| Titel | Dauer | Preis | ||
|---|---|---|---|---|
| Kurzer Überblick und ein paar Informationen zu diesem Kapitel. | 00:48 | |||
| Wer ein aktuelleres iPad oder iPhone besitzt, kann dieses kostenlos als Referenz Bildschirm einsetzen, dank der Blackmagic Remote Monitoring App für IOS. Wie das funktioniert, schauen wir uns in dieser Lektion mal genauer an. | 06:47 | |||
| In dieser Lektion stellt Heiko mal so die wichtigsten Hardware Bausteine seines Grading Arbeitsplatzes vor. Sei es Monitoring Hardware, Grading Panel oder auch nur die Maus und Tastatur, alles wird kurz mal gezeigt und erläutert, warum es im Einsatz ist. | 11:23 | |||
| Diese 5-teilige Reihe zeigt verschiedene Techniken, wie wir uns einen sehr interessanten analogen Film-Look basteln können. Gemeint ist damit, dass wir simulieren wollen, unser Film wäre auf 35mm Film und nicht digital gefilmt worden. In dieser Lektion beginnen wir mit einem kostenpflichtigen Dritthersteller Plugin namens Filmconvert Nitrate, welches genau für diesen Zweck gedacht ist. | 11:12 | |||
| Analog zur letzten Lektion stellen wir hier das zweite Dritthersteller Plugin namens “Dehancer Pro” vor. Dieses ist mit deutlich mehr Funktionen ausgestattet, aber leider auch sehr teuer. Da es aber quasi die Referenz in Sachen Film Print Emulation ist, wollen wir es hier nicht missen. | 07:14 | |||
| Natürlich wollen wir uns nicht nur auf kostenpflichtige Zusatz-Plugins für unseren Look verlassen. Deswegen zeigen wir in dieser Lektion, wie man mit Resolve einen analogen Film-Look auch selbst bauen kann. Dazu nutzen wir eine der Film-Look LUTs und zeigen, wie man diese korrekt einsetzt. Dabei werfen wir auch einen ersten Blick auf einige weitere OFX Plugins der Studio Version von Resolve. | 13:27 | |||
| Jetzt, wo der Film-Look grundsätzlich fertig ist, nutzen wir noch weitere OFX Plugins und Tricks, um unseren analogen Film noch auszubauen. Dafür fügen wir jetzt noch Staub und Kratzer sowie ein subtiles Bildwackeln hinzu. | 05:56 | |||
| Abschließend bauen wir unseren Look ein wenig um. Dafür nutzen wir die sog. Gruppen-Grades. So können wir Teile unseres Looks auf unser Footage anwenden, aber nicht auf unsere Titel Grafik. Auf der Timeline Ebene verbleiben dann die Effekte, die auf den gesamten Film wirken sollen. Im Anschluss passen wir die einzelnen Clips noch ein wenig mehr auf unseren Look an für den letzten Feinschliff. | 07:22 |
Einzelvideo - Ausblick, Individualtrainings und Dienstleistungen
 Heiko gibt euch hier zum Abschluss noch ein paar hilfreiche Tipps an die Hand, wie es jetzt für Euch weitergehen könnte. Außerdem weisen wir auf zusätzliche Dienstleistungen von Tutorial-Experts hin, wie die gezielten Individualschulungen mit unseren Trainern, als auch die Möglichkeit, unsere Trainer für Eure eigenen Filmprojekte zu buchen, zum Beispiel für Schnitt, Color Grading oder visuelle Effekte.
Heiko gibt euch hier zum Abschluss noch ein paar hilfreiche Tipps an die Hand, wie es jetzt für Euch weitergehen könnte. Außerdem weisen wir auf zusätzliche Dienstleistungen von Tutorial-Experts hin, wie die gezielten Individualschulungen mit unseren Trainern, als auch die Möglichkeit, unsere Trainer für Eure eigenen Filmprojekte zu buchen, zum Beispiel für Schnitt, Color Grading oder visuelle Effekte.
Gesamtspieldauer:
00:59
| Titel | Dauer | Preis | ||
|---|---|---|---|---|
| Heiko gibt euch hier zum Abschluss noch ein paar hilfreiche Tipps an die Hand, wie es jetzt für Euch weitergehen könnte. Außerdem weisen wir auf zusätzliche Dienstleistungen von Tutorial-Experts hin, wie die gezielten Individualschulungen mit unseren Trainern, als auch die Möglichkeit, unsere Trainer für Eure eigenen Filmprojekte zu buchen, zum Beispiel für Schnitt, Color Grading oder visuelle Effekte. | 00:59 |