EDIUS – Das umfassende Grundlagentraining
Mit diesem Videolernkurs gelingt Ihnen der perfekte Einstieg in die Welt von Grass Valley EDIUS Pro und Workgroup.


*Nutzen Sie unseren 10% EDIUS-Bundle-Rabatt und kombinieren Sie mindestens zwei der folgenden EDIUS-Trainings bei ihrem Einkauf:
- EDIUS Praxistrainings 1-8
- Mync Videotraining
- New Blue Titler Videotraining
- EDIUS Grundlagentraining
- VisTitle Training 1 und 2
Sie erhalten dann automatisch 10% Rabatt auf die für den Bundle-Rabatt qualifizierten Trainings!
Grass Valley EDIUS – Das umfassende Grundlagentraining
- Grass Valley Edius verstehen und Beherrschen
- Über 200 Lektionen mit ca. 16 Stunden Gesamtlaufzeit
- Zahlreiche Praxisbeispiele und komplett auf Deutsch
Mit diesem Videolernkurs gelingt Ihnen der perfekte Einstieg in die Welt von Grass Valley EDIUS Pro und Workgroup
Anhand anschaulicher Praxisbeispiele vermittelt der zertifizierte EDIUS Trainer Gavin Lucas alle wichtigen Funktionen und Grundlagen ür ein erfolgreiches Arbeiten mit Grass Valley EDIUS.
Schritt für Schritt werden Sie durch alle relevanten Bereiche und Funktionen geführt – von den ersten Grundlagen zur Einrichtung über Import und Arrangement bis hin zu ausgefeilten Schnitt- und Arbeitstechniken.
Neben den eigentlichen Programmfunktionen wird dabei auch ausführlich auf wichtige Einstellungen und nützliche Hintergrundinfos eingegangen – ideal für eine fundierte Einarbeitung sowie als Nachschlagewerk.
Der Lernkurs ist natürlich wie immer in gewohnter DVD Lernkurs-Qualität - anschaulich und ausführlich. Perfekt für alle Ein- und Umsteiger sowie fortgeschrittene Anwender.
Dieses Videotraining wurde komplett mit EDIUS 8 in Full-HD aufgezeichnet und enthält neben wichtigen Neuerungen zu EDIUS 8 viele weitere Informationen und Bonuslektionen zu interessanten Themen und Zusatzprogrammen.
Aus dem Inhalt:
- Wichtige Grundeinstellungen und Einrichtung
- Videoaufnahme und Import im Detail
- Einbinden von geeigneter Hardware für Import und Wiedergabe
- Bin-Funktionen im Detail
- Vorschnitt und Sortierung
- Wichtige Grundlagen zum Editieren und Arrangieren
- Trimm- und Editfunktionen im Detail
- Zuweisen eigener Tastaturbefehle
- Anpassen der EDIUS Werkzeugleisten
- Erstellung, Layout und Animation von Titeln
- Erstellen und Einbinden von Standbildern
- Tipps zur optimalen Anwendung von Videoblenden
- Anwenden von Videofiltern und Grundlagen der Farbkorrektur
- Arbeiten mit mehreren Sequenzen und Projektvorlagen
- Sprachaufbesserung und Störgeräuschentfernung
- Tonverbesserung mit EDIUS-Filtern und VST-Plugins
- Grundlagen zum GV Browser
- Viele weitere Tipps und Tricks aus der Praxis
- Zahlreiche Bonuslektionen zu VisTitle, NeatVideo, Magic Bullet Looks u.a.
Geeignet für Anwender von:
- Grass Valley EDIUS Pro und Workgroup (Version 8, 9 und EDIUS X)
Das bietet dieser Videolernkurs für PC, Mac und Tablet:
- Über 200 Lektionen mit ca. 16 Stunden Gesamtlaufzeit
- Gestochen scharfe Videos in voller Auflösung
- Integrierte Lektionsbeschreibungen
- Setzen von eigenen Lesezeichen
- Suchfunktion zum schnellen Auffinden gewünschter Themenbereiche
- Skalierbares Abspielfenster mit Vollbildfunktion
- Videos mit iPad und anderen Tablets kompatibel
(Übertragung muss von einem PC oder Mac erfolgen)
Systemvoraussetzungen:
- Windows PC ab 1,6 GHz, min. 512 MB Speicher
- Mac ab OS 10.6.x, min. 512 MB Speicher
- 1920 x 1080 Bildschirmauflösung
- Soundkarte
Videos auf ein Tablet bzw. Smartphone ansehen:
- Den entsprechenden Kurs auf einen PC oder Mac laden. Per Download oder von DVD kopieren.
- Den Ordner "Videos" auf ein Tablet oder Smartphone kopieren. Anleitung im Kurs enthalten.
Anmerkung: Bei einem Download muss die ZIP-Datei vor dem kopieren entpackt werden.
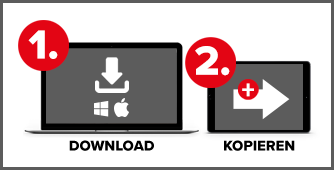
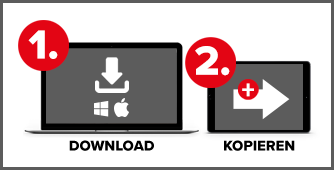
| Autor | Gavin Lucas |
|---|---|
| Sprache | Deutsch |
| Laufzeit | ca. 16 Stunden |
| Kompatibilität | Android, iPad, Mac, PC |
| Download Größe | 2,7 GB |
Kapitel- und Lektionsübersicht:
Kapitel – Einleitung, Installation, Grundlagen und Einrichtung
 1 In diesem Schnelleinstieg-Kapitel behandeln wir die wichtigsten Grundlagen zur Installation und Einrichtung von Grass Valley EDIUS.
1 In diesem Schnelleinstieg-Kapitel behandeln wir die wichtigsten Grundlagen zur Installation und Einrichtung von Grass Valley EDIUS.
Gesamtspieldauer:
01:08:28
| Titel | Dauer | Preis | ||
|---|---|---|---|---|
| Einleitende Worte zu diesem Lernkurs. | 04:10 | |||
| In dieser Lektion geht es um einige der Unterschiede zwischen den Versionen EDIUS Pro und EDIUS Workgroup. | 02:17 | |||
| Hinweis zur Übernahme von EDIUS Benutzereinstellungen aus der zuletzt installierten EDIUS Version. | 01:54 | |||
| Wenn Sie eine neue Version von EDIUS installieren, müssen Sie installierte Vorgängerversionen deinstallieren. | 01:25 | |||
| Wenn Sie die Version EDIUS Pro nutzen, müssen Sie sich eine EDIUS-ID anlegen. Wie das funktioniert, zeigen wir in dieser Lektion. | 04:25 | |||
| In dieser Lektion geben wir Hinweise zur Installation von EDIUS Workgroup auf einem PC mit Internetverbindung. | 00:51 | |||
| Hier zeigen wir, wie Sie EDIUS Workgroup aktivieren, wenn der PC, auf dem EDIUS Workgroup installiert wurde, keine Internetverbindung hat. | 06:53 | |||
| Einige Hinweise zum GV Lizenzmanager. | 01:40 | |||
| Direkt nach dem ersten Start, werden Sie aufgefordert, ein Arbeitsverzeichnis für Ihre EDIUS Projekte anzugeben. | 01:36 | |||
| Darüber hinaus werden Sie beim ersten Start dazu aufgefordert, Projektvorlagen einzurichten. | 06:08 | |||
| Beginnen eines neuen EDIUS-Projektes. | 02:33 | |||
| In dieser Lektion lernen wir die wichtigsten Bestandteile der EDIUS-Oberfläche kennen. Außerdem passen wir Farbgebung und Helligkeit unseren Vorstellungen an. | 07:35 | |||
| Hier zeigen wir, wie man für die EDIUS-Oberfläche eigene Layouts einrichten und abspeichern kann. | 08:47 | |||
| Über Windows-Einstellungen können Sie anpassen, wie groß verschiedene Elemente der EDIUS Benutzeroberfläche dargestellt werden. | 03:53 | |||
| Hier zeigen wir, wo man die wichtigsten Grundeinstellungen wie den Arbeitsordner und die Projektvorlagen überprüfen und ändern kann. | 06:49 | |||
| Wenn Sie schon eine Vorgängerversion von EDIUS verwendet haben und dort Plugins installiert waren, kann es sein, dass Sie diese Plugins manuell in die aktuelle EDIUS-Version übertragen müssen. | 06:17 | |||
| Wenn für die EDIUS Benutzeroberfläche nur wenig Platz zur Verfügung steht, kann es sinnvoll sein, nur ein Vorschaufenster anzeigen zu lassen. | 01:15 |
Kapitel – Importieren und Aufnehmen von Material
 Grundlagen zum Importieren und Aufnehmen von Material.
Grundlagen zum Importieren und Aufnehmen von Material.
Gesamtspieldauer:
43:36
| Titel | Dauer | Preis | ||
|---|---|---|---|---|
| Über den Quellbrowser kann man Videomaterial direkt von einer über USB angeschlossenen Kamera, bzw. von einer Kamera-Speicherkarte übertragen. In dieser Lektion lernen wir einige Grundlagen zur Verwendung des Quellbrowsers kennen. | 08:45 | |||
| Hier zeigen wir mehrere Möglichkeiten zum Markieren mehrerer Clips, damit sie gemeinsam über den Quellbrowser übertragen werden können. | 04:45 | |||
| In dieser Lektion schauen wir uns an, was es mit der Funktion "In Bin übertragen" auf sich hat. Außerdem lernen wir, wie man Clips nachträglich ins Projektverzeichnis kopieren kann. | 04:36 | |||
| Um Videos in hoher Auflösung flüssig abspielen zu können, kann es sinnvoll sein, die Vorschauqualität zu reduzieren. Diese Funktion ist derzeit nur in EDIUS Workgroup verfügbar. | 04:45 | |||
| EDIUS unterstützt eine Reihe verschiedener Hardware-Lösungen für die Ein- und Ausgabe von Videomaterial, beispielsweise von Grass Valley, Black Magic und anderen Herstellern. In dieser Lektion wird gezeigt, wie Sie geeignete Hardware für die Videoaufnahme in EDIUS einrichten. | 08:38 | |||
| In dieser Lektion wird gezeigt, wie Sie geeignete Hardware für die Ausgabe des Videosignals einrichten, um z.B. das Videobild auf einem externen Videomonitor auszugeben. | 02:10 | |||
| Eine große Anzahl von Mediendateien können direkt über das Bin in EDIUS importiert werden. Wie das geht, zeigen wir hier. | 04:49 | |||
| Eine weitere Importmöglichkeit besteht direkt über den Windows Explorer. | 02:09 | |||
| Entfernen von Clips aus dem Bin und was es dabei zu beachten gibt. | 02:59 |
Kapitel – Sichten und Vorsortieren von Clips
 In diesem Kapitel geht es um das Sichten und Vorsortieren von Clips.
In diesem Kapitel geht es um das Sichten und Vorsortieren von Clips.
Gesamtspieldauer:
29:48
| Titel | Dauer | Preis | ||
|---|---|---|---|---|
| In dieser Lektion geht es um grundlegende Einstellungen für die Vorschaufenster in EDIUS. | 03:55 | |||
| Anpassen der Größe für die EDIUS-Schaltflächen. | 02:32 | |||
| Anlegen eines individuellen Layouts für das Sichten von Clips. | 00:52 | |||
| Einige Grundlagen zur Navigation in der Vorschau. | 02:56 | |||
| Festlegen alternativer Start- und Endpunkte für einen Clip. | 05:29 | |||
| Um nicht die Übersicht zu verlieren, sollten Sie Clips aussagekräftig benennen. | 02:43 | |||
| An einem anschaulichen Beispiel wird gezeigt, wie Sie Clips mehrfach mit unterschiedlichen In-/Out-Bereichen verwenden können. Optimal in diesen Fällen ist die Verwendung von Subclips, die man jederzeit wieder in Masterclips umwandeln kann. | 06:24 | |||
| Aus Gründen der Übersicht ist es sinnvoll, eigene Ordner im Bin anzulegen. | 01:53 | |||
| Einige erste Möglichkeiten zum Sortieren von Clips per Drag&Drop mit der Maus oder nach Clipeigenschaften wie z.B. Dauer werden hier vorgestellt. | 03:04 |
Kapitel – Clips in die Zeitleiste einfügen und arrangieren
 Grundlagen zum Einfügen und Arrangieren von Clips in der Zeitleiste.
Grundlagen zum Einfügen und Arrangieren von Clips in der Zeitleiste.
Gesamtspieldauer:
41:44
| Titel | Dauer | Preis | ||
|---|---|---|---|---|
| In dieser Lektion lernen wir einige erste Grundlagen für das Einfügen von Clips in die Zeitleiste kennen. | 07:17 | |||
| Grundlagen zum Entfernen von Clips aus der Zeitleiste. | 02:41 | |||
| Über das Festlegen der Zielspuren für Video- und Audio (Source Mapping) ist es einfach, nur den Videoanteil eines Clips einzufügen. | 02:33 | |||
| In dieser Lektion lernen wir den Unterschied zwischen Clips in Timeline einfügen und Clips in Timeline überschreiben kennen. | 03:45 | |||
| Um neue Clips exakt zwischen zwei Clips einzufügen, gibt es Navigationsfunktionen zum exakten Anspringen eines Bearbeitungspunktes. | 01:45 | |||
| Hier sehen wir, warum es wichtig ist, den richtigen Arbeitsmodus – Einfügen oder Überschreiben – beim Umarrangieren von Clips zu wählen. | 04:43 | |||
| Trimmen in der Zeitleiste und Kennenlernen des Ripple-Modus, einer wichtigen Option für das Editieren in der Zeitleiste. | 04:38 | |||
| Clips weich ineinander überblenden. | 01:45 | |||
| Einige weiterführende Erklärungen dazu, wie EDIUS Übergänge zwischen Clips realisiert werden können und was es dabei zu beachten gibt. | 05:48 | |||
| Kurze Wiederholung zum Thema Entfernen von Clips. | 00:49 | |||
| Einfache Methode zum Auf- und Abblenden von Clips nach Schwarz. | 02:27 | |||
| Wir unterlegen unser kleines Beispielprojekt mit einer Musikspur. | 03:33 |
Kapitel – Export
 In diesem Kapitel zeigen wir im Rahmen des Schnelleinstiegs einige grundlegende Möglichkeiten zum Export unseres Projektes.
In diesem Kapitel zeigen wir im Rahmen des Schnelleinstiegs einige grundlegende Möglichkeiten zum Export unseres Projektes.
Gesamtspieldauer:
12:39
| Titel | Dauer | Preis | ||
|---|---|---|---|---|
| Ausgabe des Projektes als MP4-Videodatei. | 04:01 | |||
| Exportieren des Projektes zurück auf eine per USB angeschlossene AVCHD-Kamera oder eine Kamera-Speicherkarte über ein Kartenlesegerät. | 04:18 | |||
| Erstellen einer DVD oder Blu-Ray Disk direkt aus EDIUS. | 04:20 |
Kapitel – Fortgeschrittene Bin- und Importfunktionen
 In diesem Kapitel geht es vor allem um fortgeschrittene Möglichkeiten im EDIUS Bin. Außerdem sehen wir uns einige weitere Möglichkeiten für den Import von Videomaterial an (CD, DVD, Blu-Ray, Anmerkung zum Band-Import).
In diesem Kapitel geht es vor allem um fortgeschrittene Möglichkeiten im EDIUS Bin. Außerdem sehen wir uns einige weitere Möglichkeiten für den Import von Videomaterial an (CD, DVD, Blu-Ray, Anmerkung zum Band-Import).
Gesamtspieldauer:
38:45
| Titel | Dauer | Preis | ||
|---|---|---|---|---|
| Bevor wir uns im Detail mit den weiterführenden Funktionen im Bin beschäftigen, hier noch mal eine kurze Wiederholung bereits kennen gelernter Funktionen. | 00:52 | |||
| In dieser Lektion sehen wir uns die weiteren Bin-Ansichtsoptionen im Detail an. Außerdem lernen wir neue Möglichkeiten für das Sortieren von Clips kennen. | 11:18 | |||
| Eine Reihe von Clipeigenschaften wie z.B. Farbe und Kommentar, kann man auch für mehrere Clips gemeinsam ändern. | 03:44 | |||
| In dieser Lektion schauen wir uns einige Details zur Verwendung von Ordner im Bin an. | 03:23 | |||
| Eine Spezialität von EDIUS sind dynamische Suchoptionen, mit denen sehr ausgefeilte Möglichkeiten zur gezielten Suche von Clips zur Verfügung stehen. | 05:04 | |||
| In dieser Lektion werden die Möglichkeiten zur Suche von Clips im Bin weiter vertieft. Als Beispiel dienen dabei u.a. folgende Suchmöglichkeiten: Clips von einer bestimmten Festplatte, Clips, die noch nicht in der Timeline liegen und verschachtelte Suchen. | 08:40 | |||
| EDIUS bietet über den Quellbrowser die Möglichkeit, Musik bzw. Video direkt von einer CD, DVD oder Blu-Ray einzulesen. | 05:44 |
Kapitel – Weiterführende Timeline- und Editing-Funktionen
 In diesem Kapitel geht es um fortgeschrittene Timeline- und Editing-Funktionen in Edius.
In diesem Kapitel geht es um fortgeschrittene Timeline- und Editing-Funktionen in Edius.
Gesamtspieldauer:
01:04:36
| Titel | Dauer | Preis | ||
|---|---|---|---|---|
| Um die Beschriftungen zu den EDIUS Einstellungen besser lesen zu können, wurden die Windows-Skalierungseinstellungen auf 100% zurückgesetzt. | 00:45 | |||
| Am Beispiel eines Clips, den wir in der Clipvorschau (Player) vorschneiden, lernen wir weitere wichtige Grundlagen zum Arbeiten mit In- und Out-Punkt kennen. Diese Grundlagen gelten auch für das spätere Arbeiten in der Zeitleiste. | 06:17 | |||
| In dieser Lektion lernen wir, wie man innerhalb der Vorschau präzise mit der Maus durchs Video navigieren kann. | 03:03 | |||
| Navigation über Tastaturkommandos wie Pfeil links/rechts und JKL. | 05:02 | |||
| Stürzt EDIUS ab, kann man auf die Autosave- und Backup-Sicherungen zurückgreifen, deren Einstellungen wir hier vorstellen. | 04:33 | |||
| Löschen aller Clips aus der Zeitleiste und Hinweis zu gesperrten Spuren. | 01:41 | |||
| Wichtige Grundlagen zum Einfügen und Verschieben von Clips mit der Maus. | 05:12 | |||
| Einfügen von Clips, bzw. Clipbereichen aus der Clipvorschau (Player-Fenster) von EDIUS. | 03:23 | |||
| Wiederholung und Vertiefung zum Thema Zielspurzuweisung. | 02:38 | |||
| Hinweise zum Arbeiten mit Drag and Drop im Zusammenhang mit der Zuweisung von Zielspuren. | 03:43 | |||
| Zielspurzuweisung bei Clips mit mehreren Audiokanälen. | 04:16 | |||
| Kurzwiederholung einiger Funktionen zum Sortieren und Einfügen von Clips. | 05:54 | |||
| Lücken auf der Zeitleiste schnell löschen. | 00:36 | |||
| In vielen Fällen ist es wichtig, für das Arbeiten in der Zeitleiste eine geeignete Zoomstufe einzustellen. | 03:57 | |||
| Vorstellung verschiedener praktischer Zoom- und Navigationsfunktionen. | 03:03 | |||
| Durch Anpassung der Spurgrößen sowie Löschen der nicht benötigten Titel-Spur schaffen wir Platz und sorgen für Übersichtlichkeit. | 03:56 | |||
| Über die Benutzereinstellungen können wir festlegen, wie Clips in der Zeitleiste dargestellt werden. | 01:49 | |||
| Kurzwiederholung sowie weitere Hinweise und Tipps zum Verschieben von Clips. | 02:39 | |||
| Da es häufig gebraucht wird, gibt es für das Löschen von Clips im Ripple-Modus (ohne dass eine Lücke entsteht) einen eigenen Kurzbefehl. | 02:09 |
Kapitel – Grundlagen zum Arbeiten mit Sequenzen
 In diesem Kapitel lernen wir wichtige Grundlagen zum Arbeiten mit Sequenzen kennen.Beschreibung
In diesem Kapitel lernen wir wichtige Grundlagen zum Arbeiten mit Sequenzen kennen.Beschreibung
Gesamtspieldauer:
13:20
| Titel | Dauer | Preis | ||
|---|---|---|---|---|
| In dieser Lektion erfahren Sie, was sich hinter dem Begriff "Sequenz" verbirgt. Außerdem lernen Sie, wie Sie neue Sequenzen anlegen können. | 04:13 | |||
| Was es beim Umbenennen von Sequenzen zu beachten gibt, erfahren Sie in dieser Lektion. | 02:44 | |||
| Hier wird gezeigt, wie Sequenzen quasi als 'Videoclip' verwendet werden können. | 02:08 | |||
| In den Benutzereinstellungen können wir einige Standard-Vorgaben für die Timeline-Modi in neuen Sequenzen festlegen. | 02:02 | |||
| Einige abschließende Hinweise zum Umbenennen und Löschen von Sequenzen. | 02:13 |
Kapitel – Trimmfunktionen für Cliplänge
 In diesem Kapitel stellen wir Ihnen Schritt für Schritt die verschiedenen Trimmfunktionen von EDIUS vor.
In diesem Kapitel stellen wir Ihnen Schritt für Schritt die verschiedenen Trimmfunktionen von EDIUS vor.
Gesamtspieldauer:
21:44
| Titel | Dauer | Preis | ||
|---|---|---|---|---|
| Einige Grundlagen zum Trimmen mit der Maus. | 05:46 | |||
| Praxisbeispiel zum Trimmen mit der Maus. | 02:48 | |||
| Nach Anwahl der Clipkanten, lassen sich diese präzise über die Tatstur trimmen. | 03:05 | |||
| Das schrittweise Trimmen in der Praxisanwendung. | 02:23 | |||
| Über die Tastatur stehen uns weitere Funktionen zur Verfügung, um unsere Clipkanten sofort an die Cursorposition zu versetzen. | 02:17 | |||
| Da es für unser aktuelles Praxisbeispiel wichtig ist, beschäftigen wir uns in dieser Lektion ausführlich mit der Magnetfunktion und ihren Optionen. | 03:25 | |||
| Praxisbeispiel zur gezeigten Trimmfunktion, die wir als Option auch immer im "Nachrutschen"-Modus ausführen können. | 02:00 |
Kapitel – Fortgeschrittene Trimmfunktionen
 In diesem Kapitel behandeln wir weitere fortgeschrittene Techniken für das Trimmen von Clips.
In diesem Kapitel behandeln wir weitere fortgeschrittene Techniken für das Trimmen von Clips.
Gesamtspieldauer:
25:14
| Titel | Dauer | Preis | ||
|---|---|---|---|---|
| Einführung zum Arbeiten im Trimmen-Modus. | 06:02 | |||
| Kleines Praxisbeispiel, das uns gleichzeitig als Vorbereitung zum anschließenden Slide-Trimmen dient. | 05:43 | |||
| Beim Slide-Trimmen wird der Schnittpunkt zwischen zwei Clips verschoben – ideal zum Anpassen eines Perspektivenwechsels. | 02:07 | |||
| Beim Slip-Trimmen wird der verwendete Clipinhalt verschoben, ohne dass die Cliplänge verändert wird. | 05:56 | |||
| Beim Roll-Trimmen lässt sich ein bereits getrimmter Clip zwischen zwei benachbarten Clips verschieben, ohne dass seine Länge verändert wird. | 01:56 | |||
| Durchführen fortgeschrittener Trimmfunktionen mit der Maus (ohne Trimmen-Modus). | 03:30 |
Kapitel – Titelerstellung mit dem Quick-Titler
 In diesem Kapitel geht es um die Erstellung von Video-Titeln mit dem Quick-Titler, dem in EDIUS integrierten Titelprogramm.
In diesem Kapitel geht es um die Erstellung von Video-Titeln mit dem Quick-Titler, dem in EDIUS integrierten Titelprogramm.
Gesamtspieldauer:
01:58:04
| Titel | Dauer | Preis | ||
|---|---|---|---|---|
| Einführung sowie einige erste Grundlagen zur Titelerstellung. | 06:29 | |||
| Hier sehen wir uns einige Optionen für das Einstellen der Titellänge an, unter anderem das Definieren der Länge über die In- und Out-Markierung in der Zeitleiste. | 04:21 | |||
| Um die Übersicht zu behalten, empfiehlt es sich, im Bin einen oder mehrere Ordner für Titel anzulegen. Nicht mehr benötigte Titel können über die Funktion "Datei löschen" endgültig entfernt werden. | 03:57 | |||
| Hinweise zum Einfügen von Titeln über die Vorschau. | 03:15 | |||
| Titelerstellung direkt im Bin-Fenster. | 03:29 | |||
| Verschiedene Funktionen zum Festlegen von Titelposition und -größe. | 06:38 | |||
| Auswählen von Schriftart und Ausrichtung. | 05:27 | |||
| Einstellen der Textfarbe und Verwenden von Bildern als Texturfüllung. | 05:47 | |||
| Farbverläufen können in Quicktitler für Texte und andere Grafikobjekte verwendet werden. Wie das funktioniert, schauen wir uns hier am Beispiel eines Textobjektes an. | 04:06 | |||
| Einstellen einer Schriftkontur. | 04:41 | |||
| Einstellen eines Schatteneffektes. | 03:12 | |||
| Das simulierte Abschrägen der Textkanten verleiht dem Text einen dreidimensionalen Charakter. | 05:50 | |||
| Unschärfe für verschiedene Textattribute einstellen. | 03:15 | |||
| Mit den Pfeiltasten ist es möglich, die Schriftarten Schritt für Schritt zu durchstöbern, um den jeweiligen Text sofort in der gewählten Schrift angezeigt zu bekommen. | 01:39 | |||
| Abspeichern eigener Textdesigns als Vorlage. | 01:37 | |||
| Verwenden von Bilddateien (z.B. Logos) in der Titelgestaltung. | 06:30 | |||
| Eigene Bilder einbinden und als Bildvorlage abspeichern. | 02:57 | |||
| Erstellen von eigenen Grafikobjekten, wie z.B. Rechteck, Kreis oder Pfeil. | 06:02 | |||
| Titelelemente in den Vorder- bzw. Hintergrund bringen. | 04:59 | |||
| Exaktes Ausrichten von Objekten anhand eines kleinen Praxisbeispiels. | 04:36 | |||
| Verwenden von Sonderzeichen. | 04:06 | |||
| Tipp zum Übertragen von Farbeinstellungen. | 01:37 | |||
| Quicktitler stellt uns verschiedene Hilfslinien zur Orientierung und Ausrichtung zur Verfügung. | 04:38 | |||
| Erstellen einer bewegten Laufschrift. | 04:59 | |||
| In dieser Lektion lernen wir, wie man in EDIUS weitere Videospuren hinzufügt und mehrere Titel über unterschiedliche Videospuren kombiniert. | 02:01 | |||
| Anpassen und Optimieren unserer Titelkombination. | 03:35 | |||
| Am Beispiel eines Rolltitels (Abspann) lernen wir auch die Optionen zum Einstellen des Buchstaben- und Zeilenabstands kennen. | 03:08 | |||
| Das Kopieren von Titelclips kann in vielen Fällen sinnvoll sein, um z.B. eine identische Version an einer anderen Stelle zu verwenden oder um auf Basis eines bestehenden Titels einen neuen zu erstellen. | 05:13 |
Kapitel – Fortgeschrittene Timeline- und Editingfunktionen
 In diesem Kapitel wenden wir uns, aufbauend auf dem bisher Gelernten, fortgeschrittenen Timeline- und Editingfunktionen zu.
In diesem Kapitel wenden wir uns, aufbauend auf dem bisher Gelernten, fortgeschrittenen Timeline- und Editingfunktionen zu.
Gesamtspieldauer:
01:22:09
| Titel | Dauer | Preis | ||
|---|---|---|---|---|
| Vorbereiten der Timeline für die nächsten Editing-Beispiele. | 03:31 | |||
| In dieser Lektion wird gezeigt, was sich hinter der Sync-Lock-Funktion verbirgt. | 06:31 | |||
| Manuelles Kopieren und Ersetzen von Clips in der Zeitleiste. | 05:38 | |||
| Beim Schneiden von Clips und anderen Editing-Operationen ist es oft wichtig, welche Spuren für die Bearbeitung ausgewählt werden. | 04:44 | |||
| Als Einstieg zu weiterführenden Schnitt-Techniken schauen wir uns hier an, was passiert, wenn beim Einfügen eines Clips In- oder Out-Punkt auf der Zeitleiste gesetzt sind. | 02:56 | |||
| Die in der letzten Lektion kennengelernte Technik funktioniert natürlich auch, wenn wir im einzufügenden Clip In- und Out-Punkt gesetzt haben. | 02:29 | |||
| Kleines Praxisbeispiel zum Einfügen am In- und Out-Punkt. | 03:48 | |||
| Einführung zum 3-Punkt-Editing. | 03:23 | |||
| Kleines Praxisbeispiel zum 3-Punkt-Editing und Überleitung zum Thema 4-Punkt-Editing. | 02:38 | |||
| Einleitung und Beispiel zum 4-Punkt-Editing. | 04:46 | |||
| Anwendungsbeispiel zum Ersetzen des Tons für einen bestimmten Clip bzw. Zeitbereich. | 05:08 | |||
| Hinweis zum clipübergreifenden Setzen von In- und Out-Punkt. | 00:45 | |||
| Mehrere Lücken in einem Arbeitsschritt schließen. | 02:25 | |||
| Verknüpfen von Video- und Audioclips. | 01:11 | |||
| Über die Definition von In- und Out-Punkt lassen sich auch gut ganze Zeitbereiche entfernen. | 01:44 | |||
| Kopieren und Einfügen von Clips. | 03:04 | |||
| Einleitung zum Thema Match-Frame-Funktionen und Anpassen der Info-Bildschirmanzeige. | 10:29 | |||
| Am Beispiel der Funktion "Gruppenmodus" lernen wir, wie man Schaltflächen auf der EDIUS-Oberfläche hinzufügen und abändern kann. | 03:14 | |||
| Vorstellung des Gruppenmodus zum "Verschränken" von Quelle und Zeitleiste. | 02:37 | |||
| Wenn die Clips über einen eigenen Timecode verfügen, funktioniert Match-Frame auch in die Gegenrichtung. | 02:21 | |||
| Im Zusammenhang mit Match-Frame gibt es noch einige weiterführende Funktionen und Einstellungen, die wir hier ausführlich beschreiben. | 06:46 | |||
| Mit der Match Frame-Funktion Rekorder zu Player, können wir uns zur aktuellen Timelineposition die identische Timecodeposition des Clips im Player-Fenster anzeigen lassen – praktisch bei Multikamera-Aufnahmen. | 02:01 |
Kapitel – Videofilter
 In diesem Kapitel geht es um einfache Beispiele für die Farbkorrektur und das generelle Anwenden von Videofiltern.
In diesem Kapitel geht es um einfache Beispiele für die Farbkorrektur und das generelle Anwenden von Videofiltern.
Gesamtspieldauer:
50:17
| Titel | Dauer | Preis | ||
|---|---|---|---|---|
| Einleitung zum Thema Videofilter. | 04:32 | |||
| Vorstellung des Videofilters Farbabgleich. | 02:50 | |||
| Durchführen eines Weißabgleichs anhand von zwei Beispielen. | 06:52 | |||
| Mit dem Filter für die Primäre Farbkorrektur können wir sehr intuitiv weitere Anpassungen bezüglich Farbe und Helligkeit vornehmen. | 06:35 | |||
| Kopieren eines oder mehrer eingestellter Videofilter auf andere Clips. | 02:22 | |||
| Mit dem Layouter können Sie einen Videoclip geometrisch anpassen, also z.B. Größe und Drehung ändern. | 03:54 | |||
| Wichtig für das Endergebnis ist, in welcher Reihenfolge Filter angewendet werden. | 02:08 | |||
| Vorstellung des Stabillisator-Videofilters zur Korrektur von verwackelten Aufnahmen. | 05:09 | |||
| Kann ein Bereich nicht in Echtzeit abgespielt werden, so muss er berechnet werden (Rendern). Dazu bietet EDIUS verschiedene Optionen. | 06:42 | |||
| In dieser Lektion erklären wir, was es mit dem Wiedergabepuffer in EDIUS auf sich hat. | 06:11 | |||
| Hinweis zu weiterführenden Kursen zum Thema Videofilter. | 03:02 |
Kapitel – Videoüberblendungen
 In diesem Kapitel geht es um das Anwenden von Effekten zum Überblenden von Clips.
In diesem Kapitel geht es um das Anwenden von Effekten zum Überblenden von Clips.
Gesamtspieldauer:
48:17
| Titel | Dauer | Preis | ||
|---|---|---|---|---|
| Kurzwiederholung und Einleitung zum Thema Übergangseffekte. | 06:32 | |||
| Grundlagen und Praxisbeispiel zur Position von Übergangseffekten. | 06:16 | |||
| Tipp zum Löschen von Übergangseffekten. | 01:42 | |||
| Übergänge über Schaltfläche einfügen und Überblenden mehrerer Clips in einem Schritt. | 03:21 | |||
| Festlegen der Standards für Überblenddauer und Effekt. | 03:53 | |||
| Durch Anpassen der Projekt-Overscan-Einstellung können wir unschöne Randeffekte bei Übergängen vermeiden. | 01:31 | |||
| Erstellen einer Schwarz- bzw. Farbblende. | 05:14 | |||
| Um Clips auf- und abzublenden, müssen wir die Übergangseffekte an einer anderen Stelle platzieren. | 03:41 | |||
| Bevor weitere Übergangseffekte eingefügt werden, möchte ich an einem kleinen Beispiel einige der bereits kennen gelernten Funktionen zum Einfügen und Trimmen von Clips wiederholen. | 05:36 | |||
| Kurzes Praxisbeispiel, an wir weitere wichtige Optionen zum Einfügen von Übergangseffekten kennen lernen. | 02:42 | |||
| An einem weiteren Beispiel sehen wir verschiedene Probleme, die sich bei Übergangseffekten ergeben können und zeigen, wie man diese jeweils beheben kann. | 07:49 |
Kapitel – Arbeiten mit Standbildern und Fotos
 In diesem Kapitel geht es um das Arbeiten und Einbinden von Standbildern und Digitalfotos.
In diesem Kapitel geht es um das Arbeiten und Einbinden von Standbildern und Digitalfotos.
Gesamtspieldauer:
23:37
| Titel | Dauer | Preis | ||
|---|---|---|---|---|
| Einführung zum Thema und Erstellen eines Standbildes sowie Hinzufügen von Schaltflächen zur Standbilderstellung. | 06:13 | |||
| Einstellen der Standardlänge für Standbilder. | 02:06 | |||
| Anhand eines Beispiels lernen wir noch eine weitere Methode zum Einstellen der Standardlänge kennen. | 02:25 | |||
| Erstellen von Standbildern aus der Timeline. | 00:59 | |||
| Grundlagen zum Einpassen von Digitalfotos im Layouter. | 05:40 | |||
| Anpassen der Bildausschnitte bei der Verwendung von Digitalfotos. | 03:31 | |||
| Um das EDIUS-Projekt nicht unnötig zu vergrößern, kann es sehr sinnvoll sein, Digitalfotos auf eine geeignete (kleinere) Auflösung zu bringen. | 02:43 |
Kapitel – Audiobearbeitung
 In diesem Kapitel geht es um die Audiobearbeitung und Aufzeichnung von Audiokommentaren.
In diesem Kapitel geht es um die Audiobearbeitung und Aufzeichnung von Audiokommentaren.
Gesamtspieldauer:
01:18:52
| Titel | Dauer | Preis | ||
|---|---|---|---|---|
| Einige Grundlagen zu Audiospuren und Grundlagen zur Darstellung der Audio-Wellenform (Linear oder Log). | 04:22 | |||
| Hinweis zu Audioblenden beim Anwenden von Videoblenden. | 05:56 | |||
| Ein- und ausblenden von Audioclips. | 04:35 | |||
| Audioclips lassen sich schnell und einfach über Tastaturkommandos ein- und ausblenden. | 05:22 | |||
| Einführung zum Audio Mixer und Festlegen der Projekt-Audiokanal-Anzahl. | 03:50 | |||
| Vorstellen der Normalisieren-Funktion zum Angleichen der Lautstärke verschiedener Audioclips. | 06:24 | |||
| Einstellen der Gesamtlautstärke einer Audiospur mit dem Audio-Mixer. | 02:28 | |||
| Einrichten eines Gerätes (Mikrofon) für die Kommentaraufnahme. | 04:06 | |||
| Durchführen einer Voice-Over Aufnahme. | 05:59 | |||
| Einige Anmerkungen und Tipps zur Voice-Over-Aufnahme. | 03:32 | |||
| Herabsetzen der Musiklautstärke an Stellen, an denen Kommentarton zu hören ist. | 05:15 | |||
| In dieser Lektionen zeigen wir, wie man Audioaufnahmen, speziell Sprache, mit den EDIUS Audiofiltern optimieren kann (Equalizer). | 12:13 | |||
| Für fortgeschrittene Audio-Bearbeitungsmöglichkeiten, kann man so genannte VST-Plugins in EDIUS einbinden. In dieser Lektion stellen wir das Plugin Voxformer kurz vor. | 09:32 | |||
| Hinweis auf einige weitere empfehlenswerte VST-Plugins, z.B. zur Störgeräuschentfernung und Verminderung von Hall. | 03:46 | |||
| Abschließende Hinweise zum Thema Audiobearbeitung. | 01:05 | |||
| Abwählen der Solo-Funktion für unseren Kommentar-Audiokanal. | 00:27 |
Kapitel – Sequenzmarken, Projekteinstellungen und Projektvorlagen
 In diesem Kapitel geht es um Projekteinstellungen und Projektvorlagen sowie um die Verwendung von Sequenzmarken.
In diesem Kapitel geht es um Projekteinstellungen und Projektvorlagen sowie um die Verwendung von Sequenzmarken.
Gesamtspieldauer:
19:35
| Titel | Dauer | Preis | ||
|---|---|---|---|---|
| Mit den Sequenzmarken können wir uns bestimmte Zeitpunkte innerhalb einer Sequenz markieren. | 07:38 | |||
| Anlegen individueller Projektvoreinstellungen. | 03:22 | |||
| Im Gegensatz zu Projektvoreinstellungen können Projektvorlagen bereits Videos, Clips, Bin-Ordner und weiteres Material beinhalten. | 03:21 | |||
| Hinweis zum Sichern und Übertragen von Projekten. | 05:14 |
Kapitel – GV Browser – Kurzeinführung
 In diesem Kapitel erhalten Sie eine Kurzeinführung zum GV Browser, dem Programm zum Sichten und Verwalten von Clips.
In diesem Kapitel erhalten Sie eine Kurzeinführung zum GV Browser, dem Programm zum Sichten und Verwalten von Clips.
Gesamtspieldauer:
09:24
| Titel | Dauer | Preis | ||
|---|---|---|---|---|
| Vorstellung und Einführung zum GV Browser. | 05:37 | |||
| An einem kleinen Beispiel wird gezeigt, wie Sie im GV Browser Clips für die Verwendung in EDIUS vorbereiten können. | 03:14 | |||
| Mehr zum GV Browser erfahren Sie in unserem zweistündigen GV Browser Videolernkurs. | 00:33 |
Kapitel – Bonuskapitel
 In diesem Kapitel finden Sie Informationen zu sinnvollem Hard- und Software-Zubehör für EDIUS. Außerdem stellen wir Ihnen hier noch einigeLektionen aus älteren EDIUS Lernkursen zum Thema Band-Zuspieler zur Verfügung.
In diesem Kapitel finden Sie Informationen zu sinnvollem Hard- und Software-Zubehör für EDIUS. Außerdem stellen wir Ihnen hier noch einigeLektionen aus älteren EDIUS Lernkursen zum Thema Band-Zuspieler zur Verfügung.
Gesamtspieldauer:
02:09:46
| Titel | Dauer | Preis | ||
|---|---|---|---|---|
| Einleitende Worte zum Bonuskapitel. | 01:19 | |||
| Vorstellung von Neat Video zur Reduzierung von Bildrauschen. | 09:53 | |||
| Vorstellung von Plural Eyes zur Synchronisation von Multikamera-Aufnahmen. | 08:29 | |||
| Stellen Sie sich vor, es gäbe ein Werkzeug, das Ihre Arbeit mit EDIUS beschleunigen und Ihren Workflow noch produktiver machen könnte! proDAD hat dieses Tool für Sie entwickelt und lädt Sie ein, sich ein erstes Bild zu machen von der neuesten Lösung: Coconut für EDIUS. | 05:03 | |||
| Einfügen von Standtiteln über das Vorschaufenster. | 00:59 | |||
| Schnelles und einfaches Editieren von Titeln mit dem Layout Editor. | 03:11 | |||
| Nachträgliches Wechseln von Titelvorlagen unter Beibehaltung der eingegebenen Texte. | 02:18 | |||
| Einfaches Anpassen vorhandener Layouts. | 03:35 | |||
| Einige Grundlagen zum Verwenden von animierten Vorlagen. | 03:23 | |||
| Länge von Animationen einstellen. | 01:28 | |||
| Statische Titel um Animationen ergänzen. | 11:44 | |||
| Abschließende Hinweise zu Vistitle und den Lernkursen Vistitle. | 01:16 | |||
| Einleitung und Installation der OFX-Bridge. | 05:04 | |||
| In dieser Lektion geht es um Grundlagen zur Anwendung von OFX-Effekten. | 05:38 | |||
| Als Beispiel für einen OFX-Effekt, stellen wir hier das Plugin Magic Bullet Looks vor. | 05:11 | |||
| Einige weitere Beispiele zu Magic Bullet Looks. | 07:32 | |||
| Kurzer Hinweis auf die Analyse-Fenster von Looks sowie abschließende Worte zu diesem OFX-Plugin. | 01:57 | |||
| Einführung und Grundlagen zur Anwendung von Titler Pro. | 07:55 | |||
| Hinzufügen und Anpassen einfacher Ein- und Ausblendeffekte. | 04:55 | |||
| Verwenden von animierten Titelvorlagen in der Vollversion von Titler Pro. | 06:34 | |||
| Einige abschließende Worte zu Titler Pro. Dabei wird auch auf den Vergleich zu Vistitle eingegangen. | 02:39 | |||
| Einführung zum Timecode, Bandnamen und Erklärung des Jog/Shuttle-Reglers. | 04:30 | |||
| Direktes Eingeben des absoluten oder relativen Timecodes, um mit dem Zuspieler zu bestimmten Zeitpositionen zu springen. | 03:35 | |||
| In dieser Lektion wiederholen wir noch einmal die einfache Aufnahme von Band, wobei wir hier zeigen, wie man den Namen nach der Aufnahme manuell vergeben kann. | 03:20 | |||
| Hier wird gezeigt, wie man den Bandnamen ändern kann. | 00:35 | |||
| In dieser Lektion lernen wir, wie man den Aufnahmebereich beim Sichten eines Bandes über In und Out festlegen kann. | 02:21 | |||
| Bei Timecode-gesteuerten Aufnehmen, wird von Edius ein Randbereich berücksichtigt, den wir in den Grundeinstellungen selbst festlegen können. | 02:30 | |||
| Wenn man mehrere Zeitbereiche von einem Band aufnehmen möchte, kann man die so genannte Batch-Liste nutzen. Wie das geht, zeigen wir hier. | 05:21 | |||
| Die Einträge für eine Batch-Liste können natürlich auch manuell, durch direktes Eingeben des Timeocodes angelegt werden. Wie das geht, das zeigen wir hier. | 03:08 | |||
| Abschließend werden hier noch einige weitere Funktionen im Zusammenhang mit dem Erfassen von Material vorgestellt, zum Beispiel die direkte Aufnahme in die Zeitleiste. | 01:45 | |||
| Über Batch-Capture lassen sich auch versehentlich gelöschte oder fehlende Clips wiederherstellen. | 02:38 |
Einzelvideo - Abschließende Worte und Ausblick
 Abschließende Worte und Ausblick auf weitere, fortführende Lernkurse.
Abschließende Worte und Ausblick auf weitere, fortführende Lernkurse.
Gesamtspieldauer:
00:56
| Titel | Dauer | Preis | ||
|---|---|---|---|---|
| Abschließende Worte und Ausblick auf weitere, fortführende Lernkurse. | 00:56 |


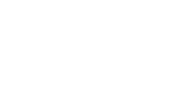
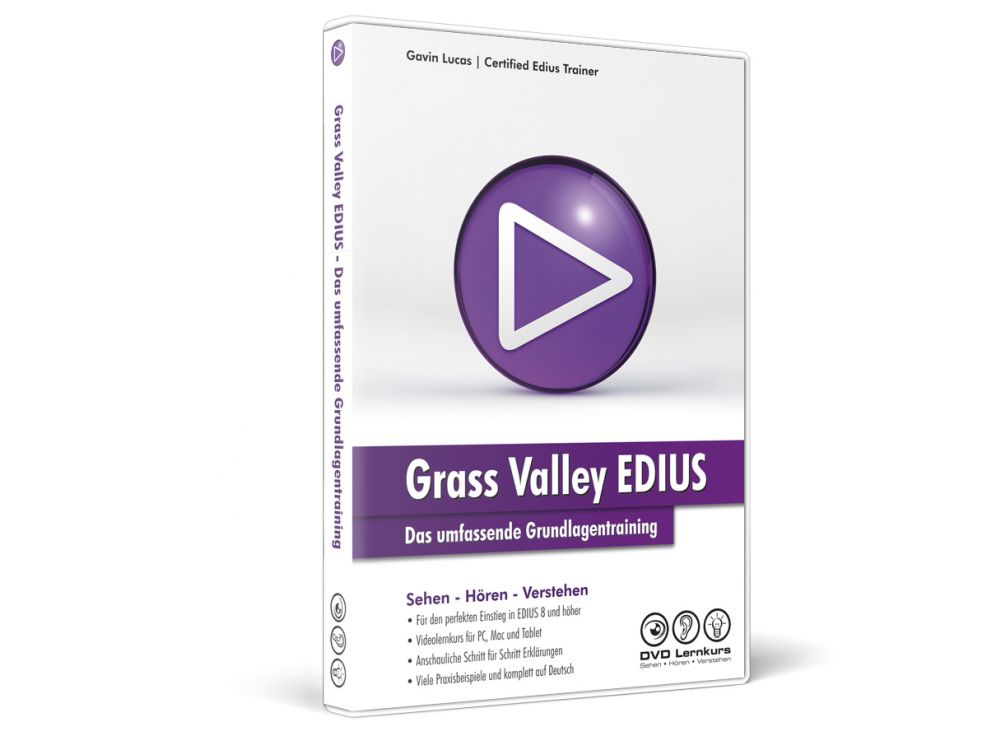
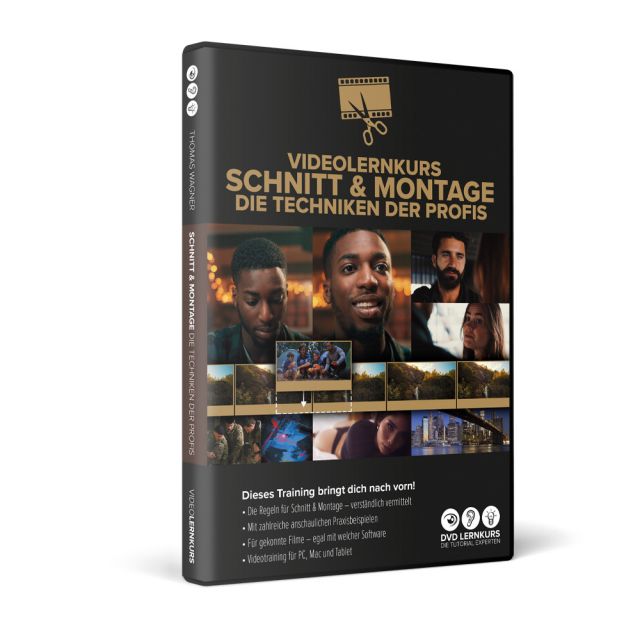



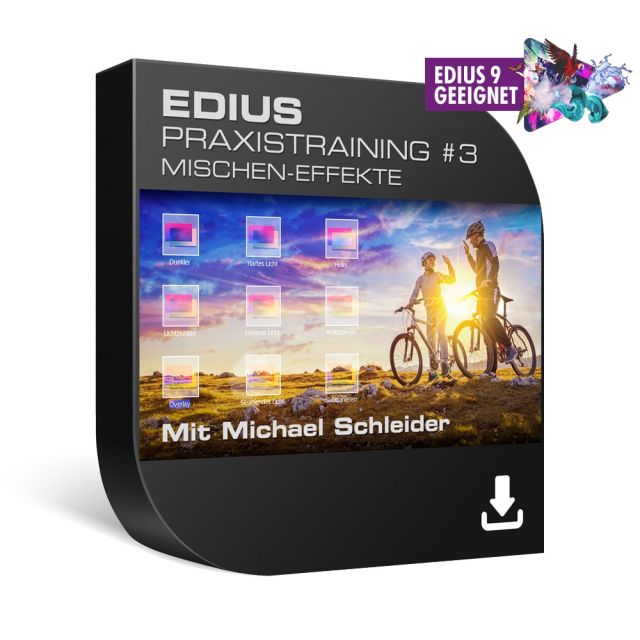

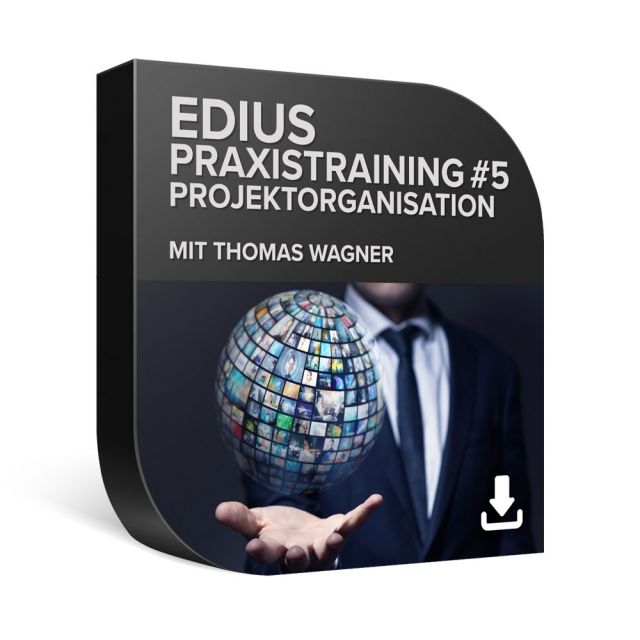

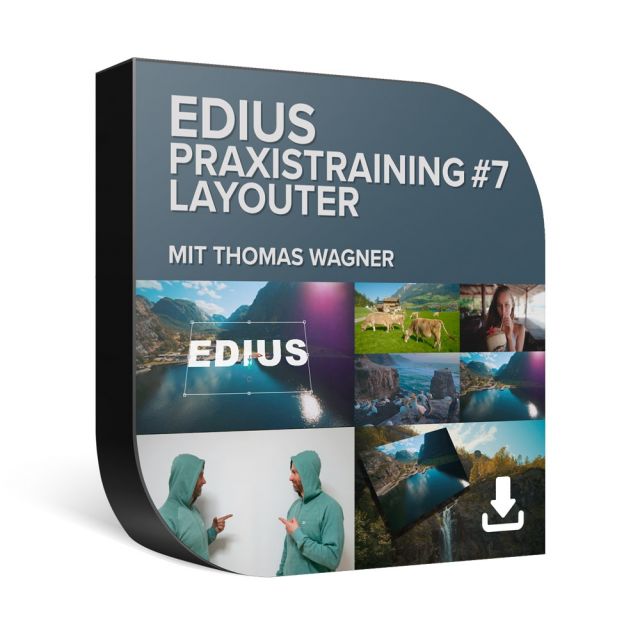
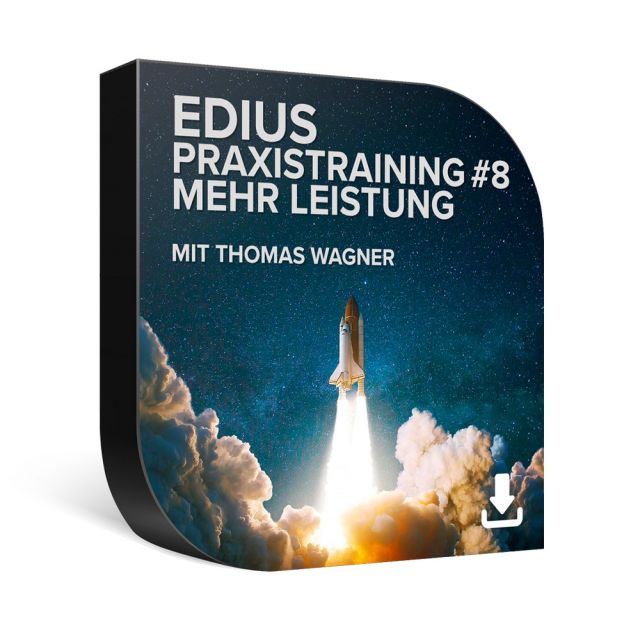
![EDIUS Anwendertreff [Online-Seminar]](https://www.tutorial-experts.de/media/catalog/product/cache/944a57556e1550ce5dc506c65a8517d7/e/d/edius_2.jpg)