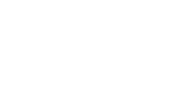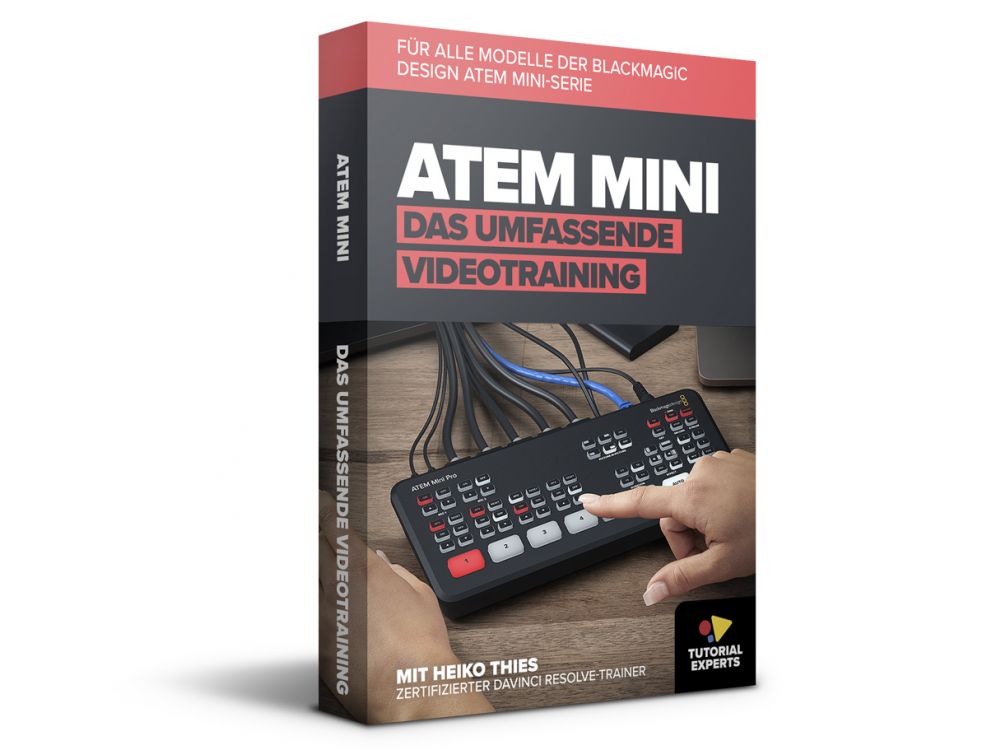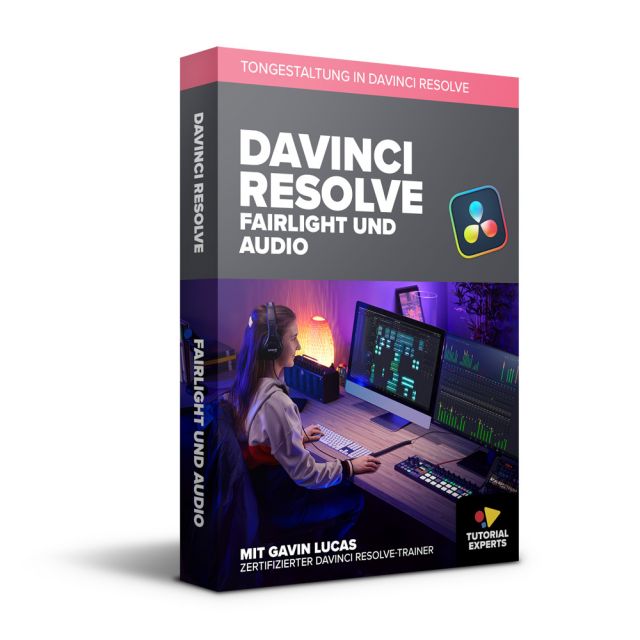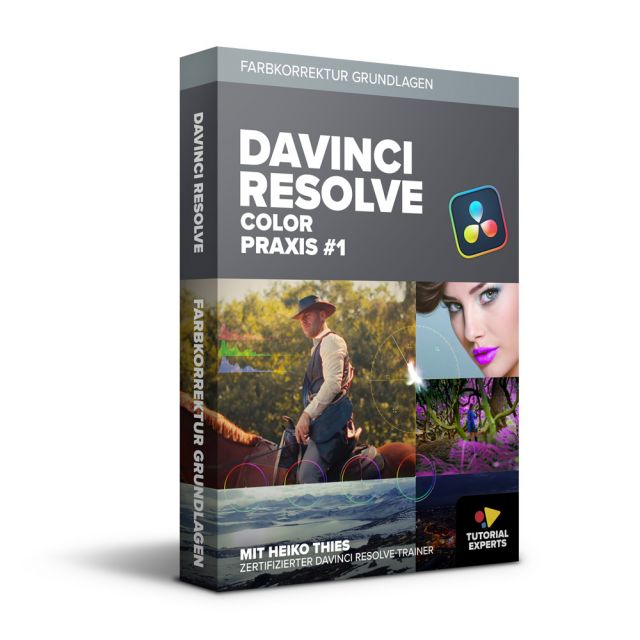ATEM Mini Serie - Das umfassende Videotraining


ATEM Mini - Das umfassende Videotraining
Für alle Modelle der Blackmagic Design ATEM Mini-Serie
Entfessle das volle Potenzial deines ATEM Switchers! Mit unserem umfassenden Videotraining nutzt du versteckte Funktionen für kreativere und dynamischere Live-Streams und bessere Videoproduktionen!
- Für alle ATEM-Modelle geeignet (Mini, Pro, Iso, Extreme)
- Alle Funktionen im Detail, anschaulich und verständlich erklärt
- Zahlreiche Praxisbeispiele mit Anregungen für optimale Ergebnisse
- Profi-Wissen für alle Arten von Produktionen oder Streaming-Events
- Das volle Potential ausnutzen und gekonnt einsetzen
- Videotraining für PC, Mac und Tablet


Jetzt durchstarten mit erfolgreichen ATEM Streaming- oder Videoproduktionen und diesem Videotraining!
Schritt für Schritt machen dich die ATEM-Experten Heiko Thies, Wolfgang Benke und Gavin Lucas in diesem Training von A-Z mit allen Funktionen und Möglichkeiten der beliebten ATEM Switcher in der Praxis vertraut.
Angefangen mit einem Schnellstart-Kapitel – für die wichtigsten Grundlagen in Kürze – erweitert der Kurs dein Wissen bis hin zu Profi-Techniken und Workflows für fortgeschrittene Anwendungen.
So lernt man nicht nur die Funktionen von der Pike auf kennen, sondern erhält auch viele sinnvolle und kreative Anregungen, die man gewinnbringend in der eigene Praxis nutzen kann.
Außerdem werden viele sinnvolle Erweiterungen und Ergänzungen vorgestellt wie Stream Deck, Companion, OBS u.a. Ebenso gibt es eine ausführliche Beschreibung der Bearbeitung von ATEM Aufzeichnungen und ISO-Projekten in DaVinci Resolve.
Natürlich wird auch detailliert auf die Unterschiede, Möglichkeiten und Stärken der einzelnen Modelle eingegangen. Das heißt: Egal welches ATEM Mini-Modell du einsetzt, in dem Kurs erfährst du, wie du dein Gerät optimal für deine Zwecke verwendest!
Lerne jetzt, wie du die ATEM Mini Switcher optimal für deine Projekte einsetzt – mit diesem anschaulichen und umfassenden Videotraining für Mac, PC und Tablet!
Wichtiger Hinweis: Inkl. zukünftige Ergänzungen und Erweiterungen!
In zukünftigen Updates werden wir weitere fortgeschrittene Themen und Funktionen behandeln, wodurch dieses Training vermutlich die umfassendste Anleitung zu den ATEM Switchern werden wird! Natürlich informieren wir alle Käufer, sobald wieder eine neue Version dieses Trainings zur Verfügung steht. Über den Download-Link im Kundenkonto hat man dann jederzeit Zugriff auf die aktuellste Version.
Aus dem Inhalt:
- Eninrichtung und Grundlagen
- Ein Überblick über die Möglichkeiten und Modelle
- Lieferumfang und Anschlüsse
- ATEM Switcher Software, ATEM Setup und ATEM Software Control
- Schnellstart für Webcam-Nutzung in Skype, Zoom, OBS u.a.
- Umschalten von Bild- und Tonquellen
- Schwarzbild und eigene Grafiken anzeigen
- Einfache Bild-in-Bild Einblendung
- Steuertasten für die Vorschau-Funktion*
- “Cut-Bus” und “Preview-Modus”
- Schnellstart für Livestreaming auf Youtube
- Schnellstart für Livestreaming auf Facebook
- Externe Mikrofone anschließen und einrichten
- Externe Tonquelle für Hintergrundmusik nutzen
- “Audio-Folgt-Video (AFV)”
- Komplexe Bildeffekte mittels DVE
- Greenscreen Chroma Key Effekt mit dem Upstream Key
- Chroma Key-Effekt für virtuelles Studio
- Fortgeschrittene Bild-in-Bild-Effekte
- Downstream Key Effekt für zusätzliche Grafikelemente
- Makro-Steuerung in der Praxis
- Verschiedene Beispiele zum Einsatz von Makros
- Virtuelles Studio via Chroma Key + Mediaplayer
- Zusatz-Apps und Elgato Stream Deck
- Verwendung von BitFocus Companion
- Fortgeschrittene und kostengünstige Workflows mit Raspberry Pi
- Steuerung über Tablet
- Mix Effect für iOS
- Tipps für das Aufnahme-Equipment
- Aufnahmemöglichkeiten von PRO- und ISO-Modellen
- Aufzeichnung und Bearbeitung von ISO-Dateien (nur ISO-Modelle)
- Großes Bonuskapitel zu DaVinci Resolve und Speed-Editor
- ATEM Extreme/Extreme ISO Modelle
- Select Bus und Super Source
- Viele weitere Tipps und Tricks für die Praxis
Weitere Inhalte zukünftiger Trainings-Updates*
- Fortgeschrittene Möglichkeiten für animierten Text und Grafikelemente
- Kombinierter Einsatz mit externen Audio-Mixern
- ATEM Streaming Bridge
- Einspielen von aufgezeichneten Videos
- Betrieb über Smartphone Hotspot
- Viele weitere Themen und Praxisbeispiele
Geeignet für Anwender von:
- Alle ATEM Mini-Modelle (Mini, Pro, Iso, Extreme)
Das bietet dieser Videolernkurs für PC, Mac und Tablet:
- 12 Stunden Videolektionen
- Gestochen scharfe Videos in Full-HD-Auflösung
- Integrierte Lektionsbeschreibungen
- Setzen von eigenen Lesezeichen
- Suchfunktion zum schnellen Auffinden gewünschter Themenbereiche
- Videos mit iPad und anderen Tablets kompatibel
(Übertragung muss von einem PC oder Mac erfolgen)
Systemvoraussetzungen:
- Windows PC ab 1,6 GHz, min. 512 MB Speicher
- Mac ab OS 10.6.x, min. 512 MB Speicher
- 1920 x 1080 Bildschirmauflösung
- Soundkarte
Videos auf ein Tablet bzw. Smartphone ansehen:
- Den entsprechenden Kurs auf einen PC oder Mac laden. Per Download oder von DVD kopieren.
- Den Ordner "Videos" auf ein Tablet oder Smartphone kopieren. Anleitung im Kurs enthalten.
Anmerkung: Bei einem Download muss die ZIP-Datei vor dem kopieren entpackt werden.
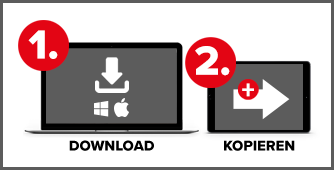
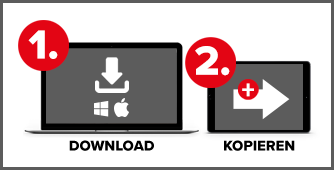
| Autor | Heiko Thies, Wolfgang Benke, Gavin Lucas |
|---|---|
| Sprache | Deutsch |
| Laufzeit | ca. 12 Stunden |
| Kompatibilität | Android, iPad, Mac, PC |
| Download Größe | ca. 4,3 GB |
Kapitel- und Lektionsübersicht:
Einzelvideo - Begrüßung und wichtige Infos zu diesem Kurs
 Begrüßung und wichtige Infos zu diesem Kurs.
Begrüßung und wichtige Infos zu diesem Kurs.
Gesamtspieldauer:
01:43
| Titel | Dauer | Preis | ||
|---|---|---|---|---|
| Begrüßung und wichtige Infos zu diesem Kurs. | 01:43 |
Kapitel – Grundlagen zur Bedienung und Anwendung
 In diesem Kapitel geht es um elementare Grundlagen zur Bedienung und Anwendung der ATEM Switcher.
In diesem Kapitel geht es um elementare Grundlagen zur Bedienung und Anwendung der ATEM Switcher.
Gesamtspieldauer:
01:07:15
| Titel | Dauer | Preis | ||
|---|---|---|---|---|
| Zur Orientierung gibt es in dieser Lektion einen ersten Überblick über die verschiedenen Modelle der ATEM Mini Reihe. | 11:40 | |||
| Anhand des Atem Mini schauen wir kurz, was im Lieferumfang enthalten ist und was wir noch zusätzlich selbst beschaffen müssen. Im Anschluss verkabeln wir dann den Atem Mini mit einem Vorschaumonitor sowie unserem Rechner. | 06:58 | |||
| Bevor wir jetzt loslegen, laden und installieren wir erst mal die ATEM Switcher Software mit den Programmen “ATEM Setup” und “ATEM Software Control”, um unseren Atem Mini auf den aktuellsten Stand zu bringen. Außerdem wird gezeigt, wie man den Atem Mini zurücksetzen und z.B. mit einer älteren Firmware ausstatten kann, sollte man mal mit der neusten Version Probleme haben. | 09:33 | |||
| Damit wir direkt loslegen können und für die nächste Videokonferenz gewappnet sind, schauen wir uns hier kurz eben an, wie wir den Atem Mini in den Programm Skype, Zoom und Open Broadcaster Studio als Webcam einrichten können. | 05:46 | |||
| Ein erster Überblick über die wichtigsten Funktionen zur Auswahl der aktuellen Quelle – sowohl für Bild als auch Ton. | 03:02 | |||
| Zusätzlich zu unseren vier Bildquellen können wir auch noch auf ein Schwarzbild schalten. Außerdem haben wir über die Atem Software Control die Möglichkeit, eigene Grafiken zu importieren und diese anzuzeigen. | 02:49 | |||
| Neben einem harten Schnitt können wir auch sanft zwischen zwei Quellen überblenden. Dazu haben wir verschiedene Optionen für die Art der Blende und die Dauer. Abschließend schauen wir uns noch die Fade-To-Black-Funktion an, mit der wir direkt mit einer Taste vollautomatisch auf Schwarz, z.B. am Ende einer Liveübertragung, abblenden können. | 05:21 | |||
| Mit der Bild-in-Bild Funktion können wir auf Knopfdruck eine zweite Bildquelle über unseren aktuellen Ansicht hinzuschalten. Über die dazugehörigen Preset-Tasten können wir dabei noch die Position steuern. | 02:01 | |||
| Bis auf das Basismodell Atem Mini verfügen alle anderen ATEM Modelle über Tasten zur Steuerung der Vorschau. Somit können wir direkt entscheiden, von welcher Quelle wir uns die Vorschau anzeigen lassen wollen. Ebenso können wir den sog. Multi-View aktivieren, über den wir mit einem Blick alle Quellen sowie weitere Informationen überblicken können. | 02:17 | |||
| Der Vollständigkeit halber gehen wir hier schon mal kurz auf diese Bereiche ein. In den späteren Lektionen greifen wir diese Funktionen dann nochmal im Detail auf, wenn wir sie anhand praktischer Beispiel besser erklären können. | 02:11 | |||
| Wenn wir vom Modus Cut-Bus auf Preview wechseln, haben wir die Möglichkeit, nicht mehr sofort die Quellen umzuschalten, sobald wir diese auswählen. Stattdessen können wir nun die nächste Quelle wählen und diese im Vorschaumodus beobachten und erst wenn der richtige Zeitpunkt gekommen ist auf Knopfdruck aktiv schalten. | 03:57 | |||
| Ein erstes schnelles Beispiel dafür, wie wir mit dem Atem Mini eine Liveübertragung auf Youtube einrichten. In diesem Beispiel muss der Atem Mini dafür nicht einmal mit dem Rechner verbunden werden. | 05:55 | |||
| Ein weiteres schnelles Beispiel, wie wir mit dem Atem Mini eine Liveübertragung auf Facebook einrichten. In diesem Beispiel muss der Atem Mini dafür nicht einmal mit dem Rechner verbunden werden. | 05:45 |
Kapitel – Fortgeschrittene Grundlagen
 In diesem Kapitel geht es um fortgeschrittene Grundlagen und Möglichkeiten der ATEM Mini Switcher.
In diesem Kapitel geht es um fortgeschrittene Grundlagen und Möglichkeiten der ATEM Mini Switcher.
Gesamtspieldauer:
01:28:00
| Titel | Dauer | Preis | ||
|---|---|---|---|---|
| Anhand von drei unterschiedlichen Mikrofonen schauen wir uns an, wie wir den Atem Mini richtig konfigurieren, um unsere Mikrofone optimal einzusetzen. Dabei schauen wir uns den Unterschied zwischen Mikrofon- und Line-Pegeln an und wie wir ein passives Mikrofon ohne Batterien direkt über den Mic-Anschluss am Atem Mini mit Strom versorgen können. Die Einstellungen im Reiter Audio der Atem Software Control bieten uns hier für jedes der Szenarien die richtige Option. | 08:38 | |||
| In diesem eher praktisch orientierten Beispiel demonstrieren wir die Nutzung eines Smartphones als Quelle für Hintergrundmusik, die wir leise abspielen können, während unser Livestream läuft. Dabei gehen wir auch auf die Aussteuerung der Lautstärken ein, sodass unsere Musik nicht unsere Sprache übertönt. Auch gehen wir kurz auf den urheberrechtlichen Aspekt ein, denn die technische Machbarkeit ist kein Freifahrtschein, jegliche Musikquelle zu nutzen. | 06:04 | |||
| Hier wird das AFV Feature nochmal im Detail vorgestellt. Dank AFV können wir unsere Tonquellen an den vier HDMI-Eingängen zusammen mit dem Bild umschalten. Wir weisen aber auch auf die Nachteile bzw. “Stolperfallen” hin. Zum Schluss gibt es noch einen Hinweis auf den FTB (Fade To Black) Modus und wie das AFV Feature in gewissen Szenarien hierfür leider nicht geeignet ist. | 07:59 | |||
| Leider haben nur die beiden aktuell neusten Modelle “Atem Mini Extreme” und “Atem Mini Extreme ISO” einen Audioausgang, zur Kontrolle des Tons. Wir zeigen hier aber verschiedene Möglichkeiten, wie wir auch mit den günstigeren Modellen unseren Ton kontrollieren können, z.B. über externe Hardware wie einen Kontrollmonitor oder einen HDMI-Splitter. | 07:10 | |||
| Über den Upstream Key können wir interessante und teils komplexe Bildeffekte erzeugen. Der bereits bekannten Bild-in-Bild Effekt findet sich hier entsprechend im Reiter “DVE” wieder. Wir richten uns hier einen visuell ansprechenden Bild-in-Bild Effekt über die Einstellungen für Maske, Schatten, Rand und Fliegender Key ein. Ebenso schauen wir uns die Setup-Einstellung “Drop / Stay on with Transition” an, mit der wir festlegen, ob unser Effekt beim Wechseln der Quellen aktiv bleiben oder wieder deaktiviert werden soll. | 08:14 | |||
| Der wohl komplexeste Effekt des Atem Mini steht im Mittelpunkt dieser Lektion. Ganz so wie der Wetterfrosch benutzen wir einen farbigen Hintergrund, in unserem Beispiel ein portabler Greenscreen, um uns vom Hintergrund freizustellen. Dabei schauen wir uns die diversen Möglichkeiten an, unseren “Key” optimal einzustellen. Hierfür benutzen wir die diversen Settings wie Key- und Farbanpassungen, Maske sowie Chromakorrektur. Mit dem Chroma Sample legen wir dabei eine Fläche fest, die unsere Hintergrundfarbe definiert, welche dann entfernt werden soll. Dabei benutzen wir die Multiview-Funktion des Atem Mini Pro ISO. Ebenso schauen wir uns die Setup Einstellung “Drop / Stay on with Transition” an, mit der wir festlegen, ob unser Effekt beim Wechseln der Quellen aktiv bleiben oder wieder deaktiviert werden soll. | 11:37 | |||
| Als ergänzendes praktisches Beispiel zum Chroma-Effekt bauen wir uns hier unser eigenes virtuelles Studio. Dabei benutzen wir eine Grafik als Hintergrund, die wir über den Mediapool bzw. den Mediaplayer als Still festlegen und dann darüber unsere Kamera 1 mit dem Chroma Key Effekt anzeigen. Über die Farbanpassungen können wir dann das Bild unserer Kamera noch optimieren, damit unsere Aufnahme besser zum Hintergrund passt. Im Anschluss weisen wir aber auch auf die Schwierigkeiten in der Praxis hin, wenn wir mit mehr als einer Kamera arbeiten. Auch hier kommt das Setting “Drop / Stay on with Transition” im Setup des Atem Mini zum Tragen. | 06:23 | |||
| In dieser Lektion schauen wir uns den ersten der Key-Effekte an, welche sich leider nicht über die Tasten am Atem Mini selbst steuern lassen. Der Reiter “Muster” bietet uns hier diverse Gestaltungsmöglichkeiten, einen Bild-in-Bild Effekt zu erstellen, der weit über den normalen DVE Bild-in-Bild Effekt hinausgeht. In unserem Beispiel benutzen wir dabei die recht beliebte Kreisform und konfigurieren diese mittels der Größe, Weichheit und Position. Danach verwenden wir auch hier den Fliegenden Key, um das Resultat an der von uns gewünschten Position und Größe anzuzeigen. | 05:19 | |||
| Der Vollständigkeit halber gehen wir hier schon mal kurz mit einem kleinen Beispiel auf den Luma Keyer ein. Für unser Beispiel laden wir uns hierfür ein Logo in Form einer PNG-Grafik in den Mediapool und nutzen den Mediaplayer als Quelle für unseren Luma Key. Durch Aktivierung von “Vormultiplizierter Key” können wir unsere Grafik dabei automatisch freistellen und dann mit den Einstellungen für Maske und Fliegender Key unser Logo nach unseren Wünschen skalieren und positionieren. Genau wie der Muster-Effekt, lässt sich der Luma Keyer aber leider nicht über die Tasten am Atem Mini aktivieren, dies erfolgt nur über die Atem Software Control. | 06:14 | |||
| In dieser Lektion demonstrieren wir die Vorteile des Downstream Keys. In dem Zusammenhang wird auch gezeigt, wie wir in Adobe Photoshop eine Grafik für die Nutzung mit dem Downstream Key erstellen und die direkte Exportfunktion von Photoshop verwenden. Da wir mit dem Downstream Key eine zusätzliche Ebene in der Gestaltung unseres Bildes haben, können wir nun zusätzlich auch einen Bild-in-Bild Effekt plus eine Logografik anzeigen. Aber auch hier gilt wie bei dem Luma und Muster Effekt im Upstream Key, dass wir auf dem Atem Mini keine Tasten haben, um den Downstream Key zu steuern. | 12:29 | |||
| Hier gehen wir nochmal auf ein paar wichtige Dinge ein, die es bei der Verwendung der verschiedenen Keyer zu beachten gilt. | 04:33 | |||
| Hier sehen wir uns einige Möglichkeiten zum Sichern unserer Einstellungen an. | 03:20 |
Kapitel – Komplexe Abläufe mit Makros steuern
 Dank Makros können wir komplexe Abläufe, die diverse Aktionen erfordern, in einem Befehl zusammenfassen und mit einem simplen Klick ausführen.
Dank Makros können wir komplexe Abläufe, die diverse Aktionen erfordern, in einem Befehl zusammenfassen und mit einem simplen Klick ausführen.
Gesamtspieldauer:
01:42:30
| Titel | Dauer | Preis | ||
|---|---|---|---|---|
| Was genau ist ein Makro eigentlich und wie können wir uns eigene Makros erstellen und benutzen? | 05:25 | |||
| In einem ersten Praxisbeispiel erstellen wir uns zwei Makros, mit denen wir mit einem Klick unsere Kameras durchschalten und jeweils dazu eine passende Grafik anzeigen. Dabei lernen wir die typische Vorgehensweise bei der Aufzeichnung von Makros kennen und worauf man bei der Verwendung alles achten muss. | 09:21 | |||
| In diesem Beispiel erstellen wir uns ein simples Makro, das uns eine Bauchbinde mit dem Namen des aktuellen Sprechers anzeigt. | 03:37 | |||
| Wir zeichnen das Makro aus der letzten Lektion nochmal neu auf und erweitern es um die Funktion, sodass es die Bauchbinde automatisch nach 6 Sekunden wieder ausschaltet. Hierfür benutzen wir die Funktion “Pause hinzufügen”, die uns bei der Aufzeichnung von Makros zur Verfügung steht. | 06:09 | |||
| Um unsere Bauchbinde noch interessanter zu gestalten, zeichnen wir in dieser Lektion das Makro nochmal neu auf und nutzen statt dem Downstream Key den Upstream Key, um dessen Keyframe-Funktionalität zu nutzen. So können wir mit ein wenig Trickserei unsere Bauchbinde rein- und rausfahren lassen, um das Ganze noch ein wenig lebendiger zu gestalten. | 08:42 | |||
| Makros eigenen sich auch hervorragend dazu, eigene Bild-in-Bild Effekte zu basteln und Markos haben den Vorteil, dass, wenn wir uns mal die Werte zerschießen, diese durch das Starten des Makros wiederhergestellt werden. So bauen wir uns in dieser Lektion ein Makro das automatisch auf die Top-Down Kamera Perspektive umschaltet und dann zusätzlich unsere Kamera für den Close-Up des Sprechers als Bild-in-Bild Effekt anzeigt und diesem Ausschnitt einen Schlagschatten hinzufügt. | 05:40 | |||
| Ähnlich wie im Bauchbinden-Beispiel aus Lektion 5 basteln wir uns jetzt nochmal ein neues Makro, welches unsere Close-Up Kamera dieses mal in Form eines Kreises anzeigt, inklusive animierter Reinfahrt vom rechten Bildrand. Dabei passieren ein paar Flüchtigkeitsfehler, die ganz gut demonstrieren, wie akribisch man bei der Aufzeichnung von Makros vorgehen muss. Wir belassen unser Makro an dieser Stelle aber absichtlich mit den Fehlern so wie es ist und werden uns das Ganze in einer späteren Lektion nochmal anschauen. | 06:16 | |||
| Ein toller Weg sein Webinar/Livestream aufzuwerten, ist der Einsatz eines Greenscreens und die Verwendung von virtuellen Hintergründen. In dieser Lektion bauen wir uns dafür zwei Makros für unsere beiden Kameraperspektiven Totale und Close Up, damit wir mit einem simplen Klick jeweils auf eine dieser beiden Kameras umschalten können und dabei direkt den Chroma-Key aktivieren sowie den korrekten Hintergrund als Grafik laden. Das ist ein gutes Beispiel für die Effektivität von Makros, denn im Livebetrieb wäre dies kaum möglich, ohne dass der Zuschauer etwas davon mitbekommt. | 09:38 | |||
| Ein wichtiges Feature, das man leicht übersehen kann, ist die Möglichkeit, dass wir unsere Makros aus der Atem Software Control auch exportieren können. Somit haben wir einen Weg, wie wir Makros auch für später sichern können oder diese auf andere Atem Mini Geräte übertragen können. In dieser Lektion schauen wir uns an, wo wir dieses Feature finden und wie es funktioniert. Dazu exportieren wir unsere ganzen bisher erstellten Makros als XML-Datei. | 03:19 | |||
| Am Beispiel Visual Studio Code wird hier gezeigt, wie spezielle Editoren beim Bearbeiten und Erstellen der XML-Dateien für Makros helfen können. | 08:16 | |||
| Nachdem wir unsere Makros in der letzten Lektion als XML-Datei exportiert haben, werfen wir jetzt einen kurzen Blick in die Datei und schauen, wie diese aufgebaut ist. Auch wenn das Ganze ein wenig abschreckend sein kann, stellen wir schnell fest, dass sich die Datei ansich sehr gut lesen und nachvollziehen lässt. | 05:00 | |||
| Das manuelle Editieren von Makros kann einem viel Zeit sparen. In diesem Praxisbeispiel duplizieren wir unser erstes Makro, um so zwei neue Makros zu erstellen, die uns dann Kamera 3 und 4 jeweils mit ihrer passenden Grafik live schalten. Da wir pro Makro lediglich drei Werte ändern müssen, ist dies schnell und einfach gemacht und erspart uns die ganze Arbeit ein Makro komplett neu aufzeichnen zu müssen. Nach der Bearbeitung importieren wir die XML-Datei mit dem Befehl Wiederherstellen zurück in unseren ATEM Switcher und testen die beiden neuen Makros. | 07:43 | |||
| Nun wo wir wissen, was wir alles dank der Bearbeitung der XML-Datei machen können, nutzen wir diese Methode und sortieren unsere Makros neu, um artverwandte Makros zu gruppieren. Dabei erkunden wir auch die Funktionalität der Indexnummern in den Makros sowie die Import-Logik der XML-Datei und worauf man hier achten muss. | 04:03 | |||
| Wie wir in den letzten Lektionen des Öfteren gesehen haben, können sich schnell Fehler bei der Aufzeichnung von Makros einschleichen. In dieser Lektion besprechen wir einige typische Szenarien, in deren Verlauf man Fehler machen kann und zeigen auch noch mal ein Beispiel, was alles schiefgehen kann, wenn man bei der Aufzeichnung gewisse Settings ignoriert. | 06:54 | |||
| Wir kehren nochmal zu unserem Praxisbeispiel aus Lektion 4.7 zurück. In dieser Lektion korrigieren wir die Fehler im Makro direkt in der XML-Datei, um uns das erneute Aufzeichnen des Makros zu ersparen. Dazu kopieren wir die vergessenen Aktionen einfach aus anderen bestehenden Makros und ändern die Reihenfolge einiger Befehle. Diese Methode ist besonders hilfreich, wenn wir sehr komplexe Makros mit diversen Aktionen erstellt haben und dann irgendwo einen Fehler finden. | 07:38 | |||
| Als einzige Geräte der ATEM Switcher-Serie haben die beiden Modelle ATEM Mini Extreme und Extreme ISO sechs Makrotasten direkt auf dem Gerät (Stand April 2021). Dies ist ein enormer Vorteil gegenüber den restlichen ATEM Modellen, denn so lassen sich wichtige Makros direkt per Tastendruck abrufen und erspart uns das Greifen zur Maus und den Blick zum Computerbildschirm. | 02:14 | |||
| Als Abschluss gibt es noch ein kurzes Fazit zum Thema Makros. Dabei besprechen wir auch kurz den Nachteil, dass wir ohne zusätzliche Hilfsmittel leider sehr stark an die Nutzung der ATEM Software Control gebunden sind, wenn wir mehr als sechs Makros ständig benutzen wollen. Als Ausblick auf das nächste Kapitel werfen wir ganz kurz einen Blick auf zusätzliche Hardware, die uns in diesem Fall weiterhelfen kann. | 02:35 |
Kapitel – Externe Hilfsmittel für Makros
 Um die Makros effizient und sinnvoll, z.B. im Live Betrieb, einsetzen zu können, macht es Sinn, sich externer Hilfsmittel zu bedienen. In diesem Kapitel stellen wir einige der gängigsten Methoden vor.
Um die Makros effizient und sinnvoll, z.B. im Live Betrieb, einsetzen zu können, macht es Sinn, sich externer Hilfsmittel zu bedienen. In diesem Kapitel stellen wir einige der gängigsten Methoden vor.
Gesamtspieldauer:
01:50:49
| Titel | Dauer | Preis | ||
|---|---|---|---|---|
| Kurzer Überblick über die Problematik, die Atem Mini Makros effizient einzusetzen, insbesondere bei den Geräten, die keine Makrotasten haben. | 01:40 | |||
| Elgato bietet mit der Stream Deck-Serie eine sehr interessante Hardware an, die es uns ermöglicht, mittels programmierbarer Tasten viele verschiedene Aspekte eines Programms zu steuern. Hier erklären wir ganz kurz die allgemeine Funktionsweise der Stream Decks. | 05:59 | |||
| In diesem Video geben wir einen Überblick über die Arbeit mit dem ATEM im Zusammenspiel mit Companion, einem StreamDeck und einem Tablet. | 08:47 | |||
| Für die Steuerung mit Companion muss der ATEM-Switcher mit einem Netzwerkkabel in ein bestehendes Netzwerk eingebunden werden. Wir zeigen hier einen Überblick über unser Recording-Setup und die Konfiguration, die bei so einer Anwendung vorgenommen werden muss. | 09:40 | |||
| Jetzt laden wir die Software "Companion" von der entsprechenden Internetseite (www.bitfocus.io) herunter. Wir geben hier weitere wichtige Hinweise zur Installation und zum ersten Start von Companion. | 09:28 | |||
| Nach einem ersten Überblick, konfigurieren wir die Companion Software für unsere Gerätesteuerung. Mithilfe der mitgelieferten Presets, können wir sehr schnell Standardfunktionen auf die entsprechenden Buttons legen. | 11:13 | |||
| Jetzt sehen wir uns die Konfiguration der Navigation-Buttons an. Damit erreichen wir weitere Seiten auf dem StreamDeck (oder Companion). In einem praktischen Beispiel zeigen wir die Arbeit mit Makros, die wir in der ATEM Software Control erstellt haben. | 12:56 | |||
| In diesem Video zeigen wir fortgeschrittene Anwendungen. In einem praktischen Beispiel steuern wir mit Companion zwei ATEM minis, sodass wir bis zu 7 HDMI-Quellen im direkten Zugriff haben. | 14:48 | |||
| Eine komfortable Steuerung unserer ATEMs bietet die Kombination aus Companion Software und einem Tablet. Wir zeigen hier die Konfiguration und die verschiedenen Oberflächen, die uns zur Steuerung zur Verfügung stehen. Mit dieser Kombination haben wir eine Möglichkeit geschaffen, auch drahtlos unsere ATEM-Switcher zu bedienen. | 07:28 | |||
| In diesem Video zeigen wir die Möglichkeit, Companion auch auf einem Kleinst-Computer wie dem Raspberry Pi einzusetzen. Daraus ergeben sich wieder neue Anwendungsmöglichkeiten für unsere Arbeitspraxis. Außerdem zeigen wir den Ex- und Import ganzer Konfigurationen in der Companion Software. | 12:44 | |||
| In diesem Video stellen wir abschließend die neue App "MixEffect" für iPad/iPhone vor. Wir geben hier einen kurzen Überblick, wie diese App auch teilweise neue Arbeitsweisen ermöglicht und zeigen an einem praktischen Beispiel die Einrichtung. | 16:06 |
Kapitel – Videoaufzeichnung mit den Pro- und ISO-Modellen inkl. Bearbeitung in Resolve
 In diesem Kapitel dreht sich alles um die Aufzeichnungsmöglichkeiten der ATEM Pro und ISO Modelle inkl. der Nachbearbeitung in DaVinci Resolve und anderen Programmen.
In diesem Kapitel dreht sich alles um die Aufzeichnungsmöglichkeiten der ATEM Pro und ISO Modelle inkl. der Nachbearbeitung in DaVinci Resolve und anderen Programmen.
Gesamtspieldauer:
02:18:53
| Titel | Dauer | Preis | ||
|---|---|---|---|---|
| Hier wird noch mal der Unterschied zwischen den Pro und Pro ISO Modellen verdeutlicht. | 01:46 | |||
| Hinweis zu den von Blackmagic empfohlenen SSD Festplatten. | 03:26 | |||
| Wir zeichnen eine Testaufnahme mit dem Atem Mini Pro auf unsere externe SSD Festplatte auf und schauen uns dabei die notwendigen Einstellungen in der Atem Software Control an. | 13:10 | |||
| In dieser Lektion wiederholen wir unsere Testaufnahme, in diesem Fall mit dem Atem Mini Pro ISO. Dabei nutzen wir die ISO exklusive Funktion “Alle Eingaben als ISO” in der Atem Software Control, um zusätzlich separate Videos für jeden der Eingänge am Atem auf SSD aufzuzeichnen. | 03:37 | |||
| Ein besonderes Feature der Atem Mini Serie ist das Zusammenspiel mit den BMD Pocket Cinema-Kameras. In dieser Lektion schauen wir uns die Funktion “Auf allen Kameras” aufzeichnen an. Somit wir zusätzlich in unserer Pocket 4K eine BRAW-Aufnahme erstellt, die wir später ganz einfach in unser Projekt einbinden können. | 06:04 | |||
| In dieser Lektion schließen wir die SSD mit unseren Aufzeichnungen am Computer an und schauen uns im Detail an, was bei einer ISO-Aufzeichnung alles an Daten erstellt wird und wo diese zu finden sind. | 03:34 | |||
| Wer nicht ständig die SSD vom Atem abziehen und an den Rechner anschließen will, um seine Daten zu übertragen, der kann auch mittels FTP-Protokoll die Daten via LAN-Netzwerk übertragen. Dabei schauen wir uns hier an, wie wir die aktuelle IP-Adresse unseres Atems ermitteln und wie wir mit einem FTP-Programm schlussendlich auf die Festplatte am Atem über das Netzwerk zugreifen können. | 06:03 | |||
| Nachdem wir in den letzten Lektionen unsere unterschiedlichen Testaufnahmen getätigt haben, importieren wir diese nun in Davinci Resolve. Dabei geben wir ein paar Tipps, worauf man achten sollte und schauen uns auch ein paar der Vorteile der ISO-Aufzeichnungen an. | 10:54 | |||
| In dieser Lektion importieren wir nun auch die BRAW-Aufnahme unserer Pocket 4K Kamera. Wir nutzen dabei das Feature “Camera Originals” auf der CUT-Page von Davinci Resolve, um in unserer Timeline ganz einfach die BRAW- anstelle der MP4-Aufzeichnung zu benutzen. | 09:20 | |||
| Wir können auch mehrere Aufzeichnungen, egal, ob ISO oder nur Programm mit gleichem Projektnamen erstellen. Die Atem Geräte überschreiben dabei nie vorhandene Daten, sondern ergänzen diese um eine fortlaufende Nummerierung. Im Falle der ISO-Aufzeichnung werden die Aufnahme in das bereits vorhandene Projekt integriert und befinden sich später in der gleichen Timeline. | 08:31 | |||
| Wer mit anderen Schnittprogrammen (NLEs) als Davinci Resolve arbeiten möchte, hat dennoch ein paar Möglichkeiten,die ISO Daten der Atem Mini Geräte zu verwenden. Am Beispiel von Adobe Premiere schauen wir uns hier mal einen möglichen Weg an. | 05:48 | |||
| Da man Davinci Resolve in der Nicht-Studio Version kostenlos bei Blackmagic herunterladen kann, lohnt es sich, Resolve als Schnittstelle für das Schnittprogramm seiner Wahl zu verwenden. Wir zeigen hier zwei Beispiele, wie wir mit Resolve entsprechend sog. EDL- und XML-Dateien generieren können, um sie in andere NLEs zu übertragen. | 07:49 | |||
| Stand Sommer 2021: Leider werden nicht alle Features innerhalb der ISO-Aufzeichnungen vollends 1:1 übernommen. In dieser Lektion geben wir einen kleinen Überblick. Weitere Informationen zur Abhilfe haben wir bereits im Bonuskapitel zu DaVinci Resolve kennen gelernt. | 12:50 | |||
| Aktuell, Stand Sommer 2021, werden verschiedene Elemente im ISO-Projekt nicht korrekt oder vollständig wiedergegeben. Wie man solche “Problemstellen” mit der Master-Aufzeichnung ersetzen kann, schauen wir uns hier an. | 06:15 | |||
| Mit der Option Video only können wir auch verhindern, dass wir im Sync Bin den Ton von allen Kameras zu hören bekommen. | 02:50 | |||
| Falls mit geeigneten Kameras parallele Aufnahmen im BRAW-Format durchgeführt wurden, können die entsprechenden Clips im ISO-Projekt schnell und einfach durch die BRAW-Aufnahme ersetzt werden. Dabei gilt es einiges zu beachten. | 06:02 | |||
| Nachdem wir die UHD-Clips in unserem Projekt verwenden, möchte ich auch zeigen, wie wir unser Projekt auf UHD-Auflösung umschalten können. In dem Zusammenhang kann die Funktion Super Scale interessant sein. | 02:53 | |||
| Mit der Funktion Create New Multicam Clip können wir unsere Aufnahmen zu einem Multikamera-Clip zusammenfassen. Dabei gilt es einiges zu beachten. | 07:10 | |||
| Hier wird gezeigt, wie man zusätzliche Tonaufnahmen in dem Multikamera-Clip mit einbindet. | 03:31 | |||
| Ein Überblick über die wichtigsten Editing-Funktionen mit Multikamera-Clips. | 04:37 | |||
| Als Bonuslektion hier noch ein kurzer Ausblick auf das DaVinci Resolve Speed Editor Keyboard. Mit dieser Spezialtastatur lässt sich die Cut Page schnell und komfortabel bedienen. | 12:43 |
Kapitel – ATEM Extreme/Extreme ISO Modelle
 In diesem Kapitel schauen wir uns die Besonderheiten der ATEM Extreme bzw. Extreme ISO Modelle an.
In diesem Kapitel schauen wir uns die Besonderheiten der ATEM Extreme bzw. Extreme ISO Modelle an.
Gesamtspieldauer:
01:27:26
| Titel | Dauer | Preis | ||
|---|---|---|---|---|
| Ein kurzer erster Überblick, was die Unterschiede des Atem Mini Extreme zu den bisherigen Modellen sind. | 03:31 | |||
| Analog zu den zusätzlichen Schaltflächen und Optionen der Extreme Modelle bietet auch die Atem Software Control entsprechend mehr Optionen, sobald wir einen Atem Mini Extreme anschließen. Dies sind in den meisten Fällen aber bereits uns vertraute Funktionen aus den bisherigen Modellen. | 05:41 | |||
| Eines der wohl lang erwarteten neuen Features ist der Kopfhöhreranschluss an den Extreme Modellen. Somit lässt sich nun direkt am Gerät der aktuelle Programm Mix oder auch eine der Eingangsquellen kontrollieren. | 02:56 | |||
| Gegenüber den kleineren Modellen bieten die Extreme-Modelle zusätzlich dedizierte Buttons auf den Geräten an, um solche Dinge wie die Blende, Verschlusszeit oder den Fokus zu steuern. | 10:32 | |||
| Auch im Bereich der Quellenauswahl hat sich auf dem Atem Extreme etwas getan, so ist der Media Player nun mehr sinnvoller benannt. Außerdem haben wir nun auch einen weiteren Button für das interessanteste Feature der Atem Extreme-Modelle namens “Super Source”. | 03:17 | |||
| Eine kurze Übersicht über die neuen Presets für unsere Bild in Bild Effekte. | 04:32 | |||
| Neu auf den Atem Extreme Modellen sind die Makro-Tasten. Hiermit lassen sich die ersten sechs Makros aus der Atem Software Control direkt abrufen. Diese haben wir uns ja bereits im Kapitel über die Makros angeschaut. | 02:03 | |||
| Auch bei den Blendeneffekten bieten die Extreme Modelle nun ein paar mehr Optionen direkt als Taste auf dem Gerät. | 03:16 | |||
| In dieser Lektion schauen wir uns die zusätzlichen Optionen an, die uns die Extreme-Modelle bzgl. Kontrollmonitor-Ausgabe bieten. Insbesondere interessant ist hier die neue Option “Clean”, welche uns eine Ausgabe frei von überlagerten Signalen aus den Keyern liefert. | 05:31 | |||
| Im Gegensatz zu den Vorgängermodellen bieten die Extreme Modelle nun auch Buttons zum Ein- und Ausschalten des Downstream Keyers – allerdings nur für den ersten der beiden verfügbaren Downstream Keyer. | 02:50 | |||
| Als einer der neuen Schaltflächenbereiche sticht der Select Bus auf den Extreme-Modellen hervor. Hier können wir über die zwei Reihen jeweils Quellen und Ziele für unsere verschiedenen Keyer oder Bildeffekte konfigurieren. Dabei ist es egal, ob diese gerade on oder off air sind. Somit lässt sich sehr viel direkt am Gerät lösen, ohne dafür extra jedes mal in die Software Control gehen zu müssen. | 11:44 | |||
| Das wohl interessanteste neue Feature der Extreme Modelle ist die Super Source. Hiermit lassen sich nun bis zu vier Videoquellen gleichzeitig anzeigen. Diese können dabei auch in ihrer Größe und Position auf dem Bildschirm frei angepasst werden. Zusätzlich können wir diese Quellen auf einem Hintergrund oder unter einem Vordergrund platzieren, der ebenfalls aus einer Videoquelle oder aus dem Media Pool stammen kann. | 09:42 | |||
| Ergänzend zur vorherigen Lektionen schauen wir uns noch ein paar weitere Tipps zur Gestaltung der Supersource an in der Praxis an. | 08:35 | |||
| Dank des zweiten HDMI OUT an den Extreme Modellen, haben wir nun ein paar weitere interessante Möglichkeiten für komplexere Liveproduktionen/Aufzeichnungen. | 04:26 | |||
| Dank des zusätzlichen zweiten USB-C Anschlusses an den Extreme Modellen sind wir nun nochmal deutlich flexibler in der Nutzung der Geräte. Neben der parallelen Nutzung des Atem Extreme als Webcam, während wir gleichzeitig auf SSD aufzeichnen können, ergeben sich hier noch weitere interessante Einsatzmöglichkeiten. | 08:50 |
Kapitel – Open Broadcaster Studio (OBS)
 Eine wertvolle Ergänzung zu den ATEM Mini Geräten ist die kostenlose Software OBS. Wir können das Programm dabei sowohl für Livestreaming selbst oder aber auch als Zuspieler von Grafiken und Filmen für unseren ATEM nutzen.
Eine wertvolle Ergänzung zu den ATEM Mini Geräten ist die kostenlose Software OBS. Wir können das Programm dabei sowohl für Livestreaming selbst oder aber auch als Zuspieler von Grafiken und Filmen für unseren ATEM nutzen.
Gesamtspieldauer:
54:36
| Titel | Dauer | Preis | ||
|---|---|---|---|---|
| Kurzer Ausblick und ein paar Hinweise zu diesem OBS-Kapitel. | 02:23 | |||
| Kleine Einführung zum Programm OBS inkl. Infos zum Download. | 02:00 | |||
| Ein kurzer Überblick über die wichtigsten Bereiche und Menüs von OBS und wie wir diese einsetzen können. | 06:06 | |||
| Damit wir über OBS vom ATEM aufzeichnen oder livestreamen können, müssen wir ihn als Videoquelle in OBS hinzufügen. Dafür legen wir den ATEM der aktuellen Szene als Videoquelle an. Der ATEM ist dabei via USB-C mit dem PC verbunden. | 04:42 | |||
| Um unserem Projekt noch mehr Professionalität zu verleihen, fügen wir ein Sendelogo, eine animierte Bauchbinde und einen Beitragsfilm hinzu. Dabei ergründen wir einige der Vorteile von OBS, die wir so bei der puren Benutzung der ATEM Geräte leider derzeit noch vermissen. | 08:59 | |||
| Nun, wo wir unser OBS Projekt fertig eingerichtet haben, spielen wir den gesamten Prozess für einen Livestream auf Youtube durch und gehen dabei auch mehr ins Detail was die Settings im Youtube Studio selbst angeht. | 11:49 | |||
| Natürlich wollen wir ja ansich mit unseren ATEM Geräten livestreamen, dafür sind sie ja gedacht. In dieser Lektionen schauen wir uns jetzt den umgekehrten Weg an, wie wir OBS als reinen Zuspieler für Animationen und Filme auf unserem ATEM benutzen können. Dabei schauen wir uns auch noch mal spezielle die Audio Optionen in OBS an, da hier einige Änderungen vorgenommen werden müssen. | 08:33 | |||
| Die bereits vorgestellten Streamdeck Panels sind auch für OBS eine sinnvolle Ergänzung, da wir so das Ansteuern von Elementen wie Bauchbinden oder Beitragsfilme auf Tastendruck erledigen können. Dabei schauen wir uns auch noch eine relevante Stolperfalle in OBS an, die wir in der nächsten Lektion mit dem Streamdeck super lösen können. | 03:55 | |||
| Mit dieser Funktion lassen sich vom Streamdeck aus mehrere Aktion mit nur einem Tastendruck ausführen, quasi Streamdecks ganz eigene Makrofunktion. Somit können wir uns nun auch eine Abfolge von Aktionen bauen, die uns Zeit und Nerven erspart, wenn es um die Steuerung von OBS im Live Betrieb geht. | 06:09 |