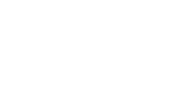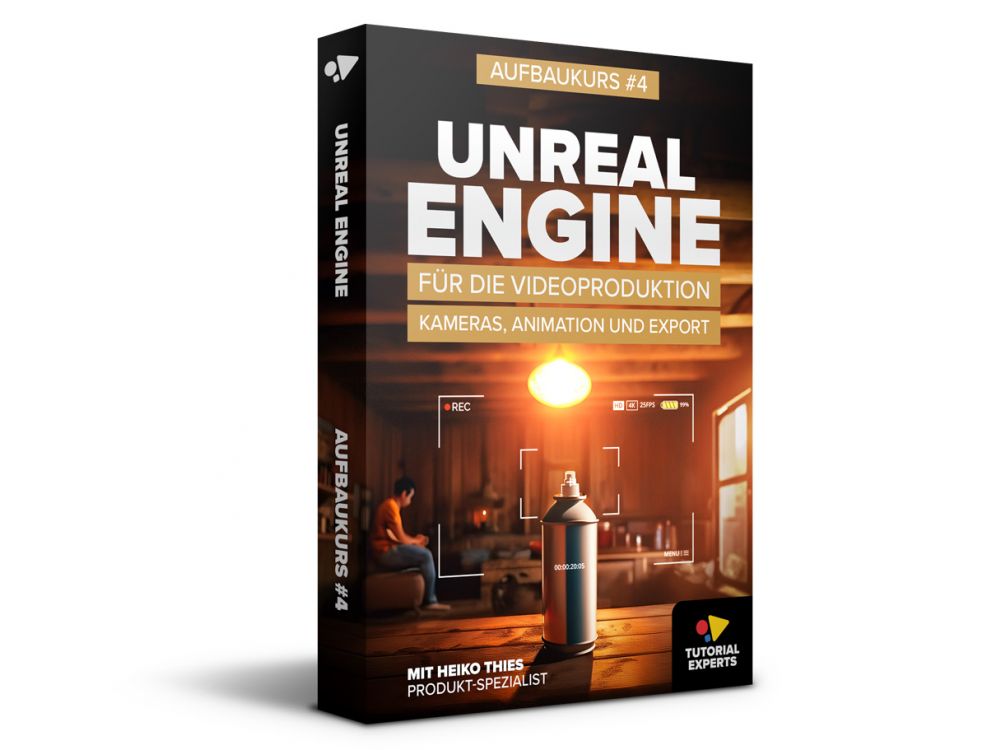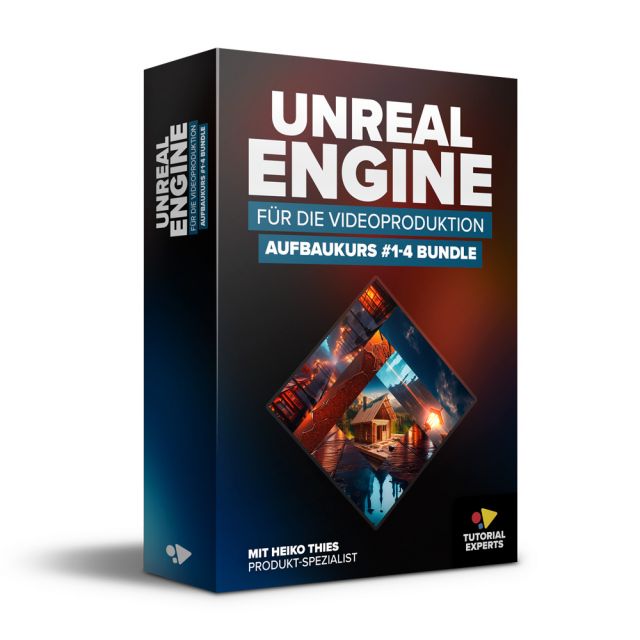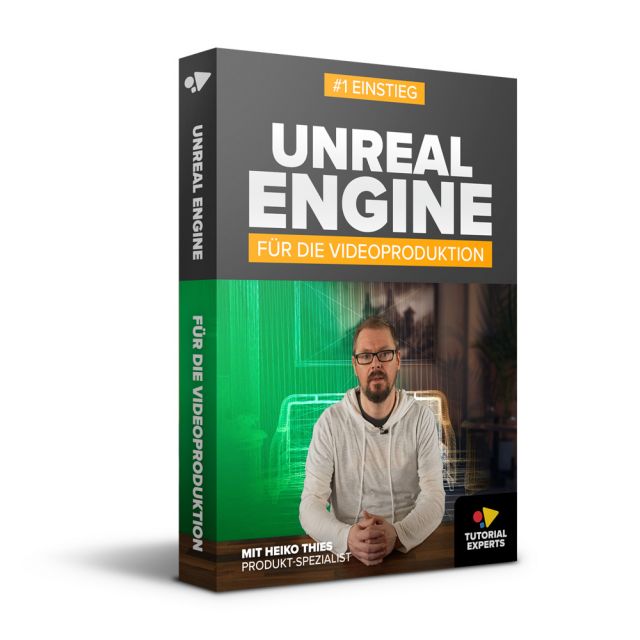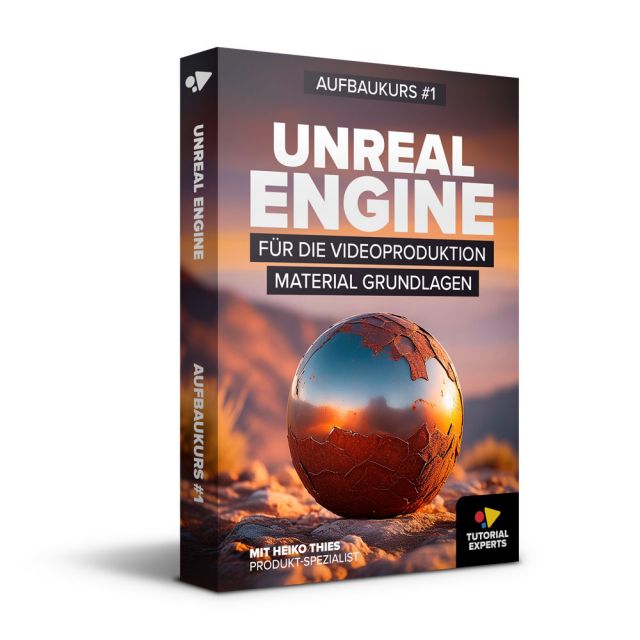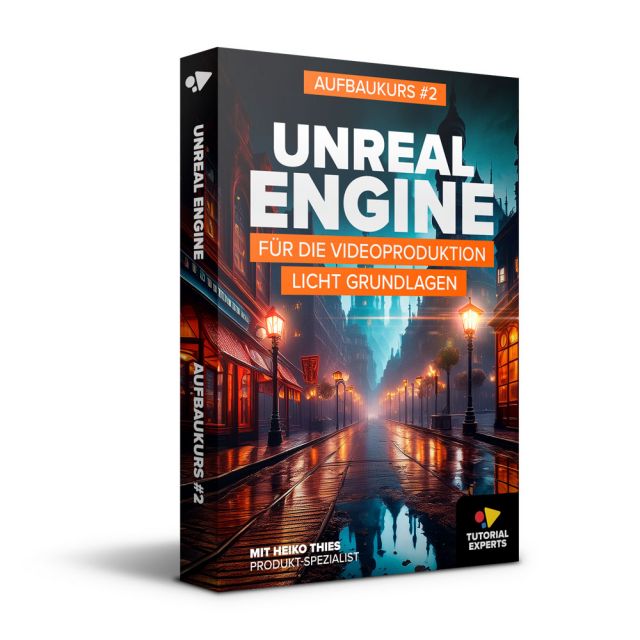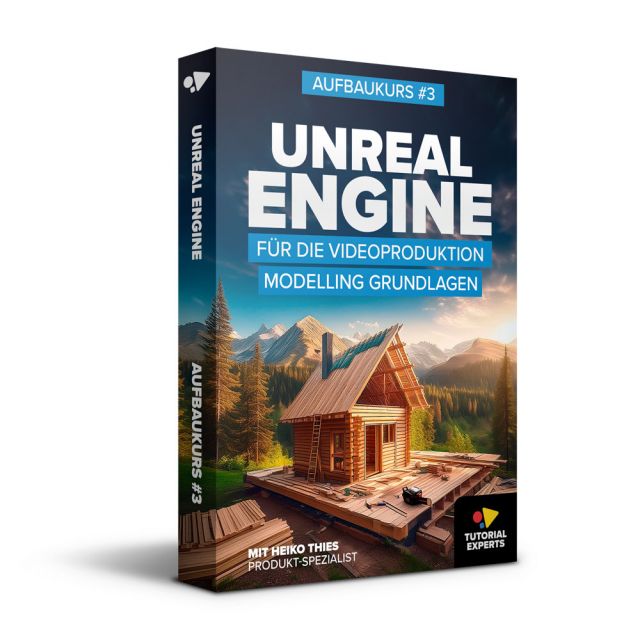Unreal Engine für die Videoproduktion - Aufbaukurs #4
In unserem vierten Aufbaukurs dreht sich alles um die umfassenden Möglichkeiten im Bereich Animation, Kamera und den professionellen Export für den Einsatz unserer Unreal-Szenen im Bereich Schnitt- und Compositing.
Unreal Engine für Videoproduktion - Aufbaukurs #4 - Kameras, Animation und Export
-
Alle wichtigen Grundlagen zu Kamera-Funktionen
-
Kreative Kamera- und Bildeffekte optimal nutzen
-
Mit Animationen dynamische Szenen gestalten
-
Professioneller Export und weitere Verarbeitung
-
Reale Greenscreen-Aufnahmen direkt in Unreal einsetzen
-
Schritt für Schritt Erklärungen – anschaulich und verständlich
-
Videotraining für PC, Mac und Tablet – komplett auf Deutsch
Unser Tipp: Profitiere vom Spar-Angebot!
Hol dir jetzt das Unreal Engine für Filmer Aufbaukurs 1-4 Bundle und erhalte alle vier Kurse zum Vorteilspreis!
In unserem vierten Aufbaukurs dreht sich alles um die umfassenden Möglichkeiten im Bereich Animation, Kamera und den professionellen Export für den Einsatz unserer Unreal-Szenen im Bereich Schnitt- und Compositing.
Ein wichtiger Punkt bei der Erstellung filmisch ansprechender Szenen ist der gekonnte Einsatz der Kamera. In diesem Zusammenhang macht euch Heiko sowohl mit den essentiellen Grundlagen als auch mit fortgeschrittenen Techniken im Bereich Kamera vertraut und erklärt, wie ihr die verfügbaren Möglichkeiten optimal für ansprechende Projekte in der Praxis nutzt.
Das Besondere an der Unreal Engine: Euer Wissen aus der realen Kamerawelt lässt sich nahtlos auf virtuelle Projekte übertragen, und gleichzeitig könnt ihr in der virtuellen Welt Erfahrungen sammeln, von denen ihr bei realen Kameraaufnahmen profitieren könnt. Darüber hinaus bietet die virtuelle Umgebung von Unreal kreative Möglichkeiten, physikalische Grenzen zu überwinden und innovative Szenen zu gestalten, die in der realen Welt so nicht möglich wären.
Ein weiterer zentraler Schwerpunkt dieses Kurses ist das Thema Animation. Oft verleiht erst die gekonnte Integration von Bewegung virtuellen Welten den entscheidenden Hauch von Realismus. Wir beginnen mit der Animation einfacher Objekte und erkunden Schritt für Schritt die grundlegenden Funktionen und Möglichkeiten. Dabei erhaltet ihr wertvolle Tipps und Anregungen für eure eigenen Projekte.
Aufbauend auf diesen Grundlagen animieren wir Kameras für dynamische Kamerafahrten mit kreativen Fokusverlagerungen. Außerdem entdecken wir Techniken, um Objekte automatisch zu verfolgen und stets im Fokus zu behalten – für noch eindrucksvollere Szenen.
Im Bereich der Szenengestaltung erkunden wir, wie sich verschiedene Kameraperspektiven und Kamerafahrten kreativ in einer Sequenz kombinieren lassen – sozusagen die Umsetzung einfacher Schnitttechniken direkt in Unreal.


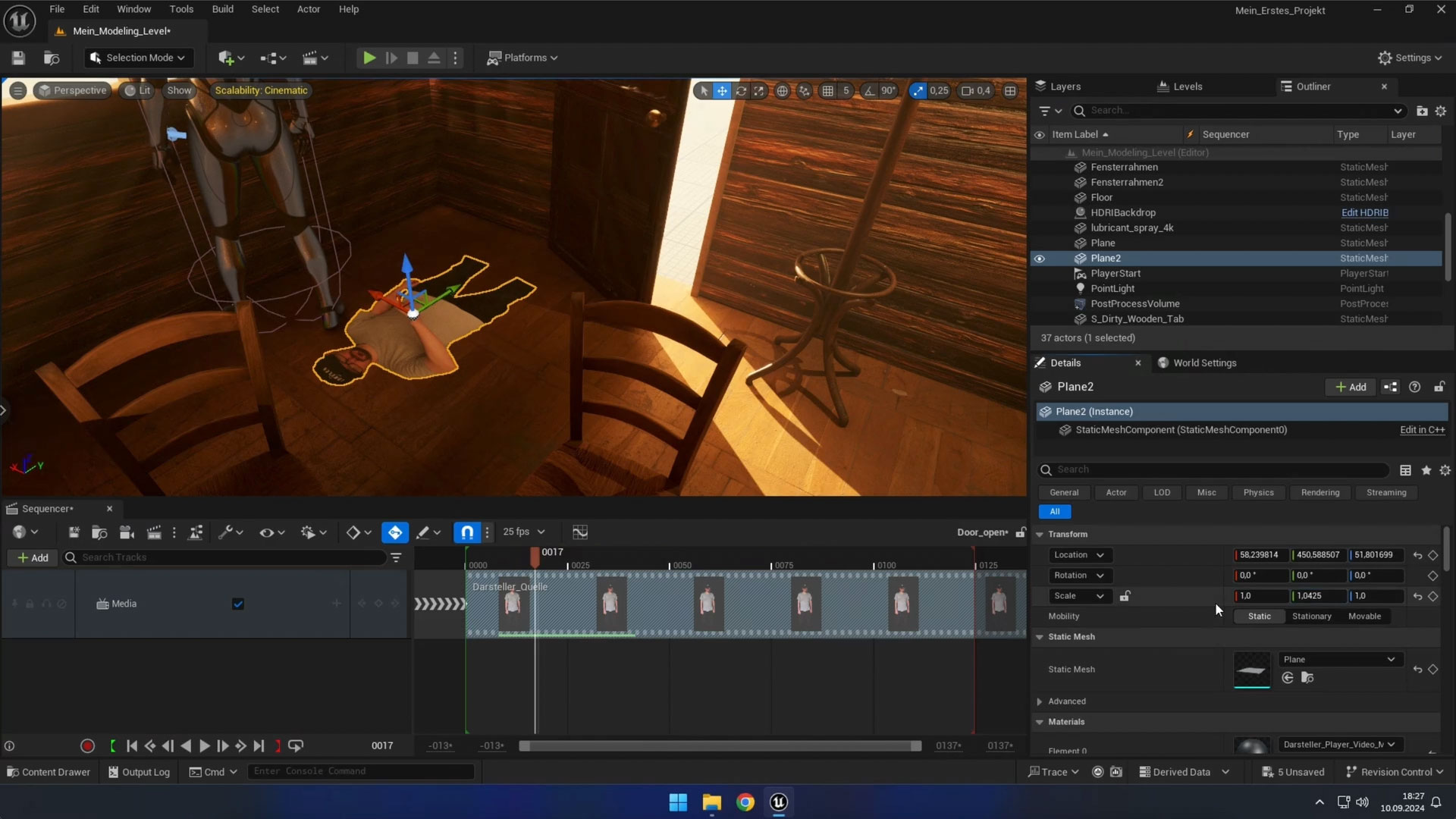
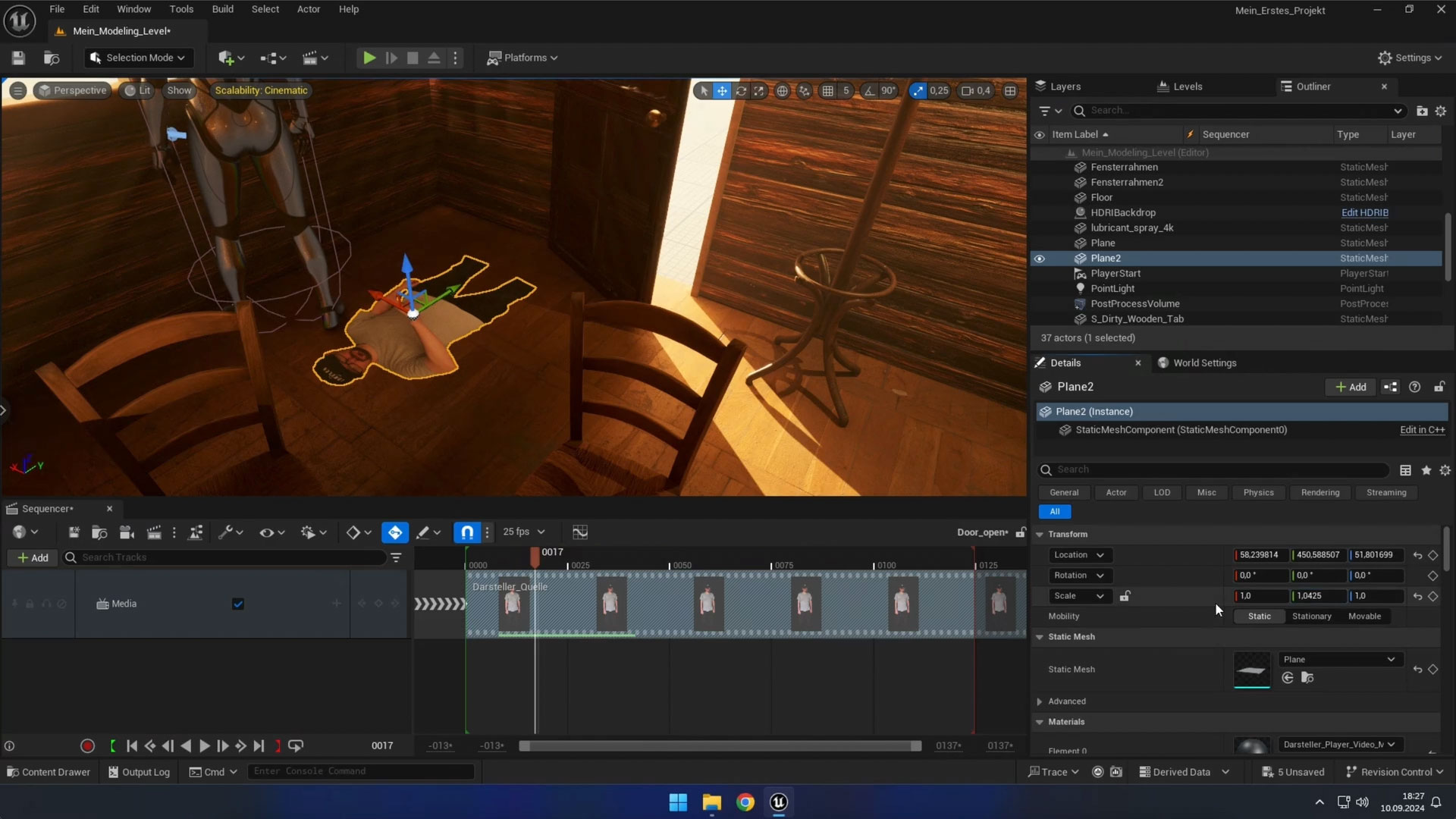
Um unser fertiges Werk in bester Qualität präsentieren zu können, muss es natürlich im richtigen Format exportiert werden. Unreal bietet dafür mit der Movie Render Queue einen leistungsstarken Arbeitsbereich, in dem alle wichtigen Export-Einstellungen optimal für den anschließenden Schnitt und das Compositing konfiguriert werden können.
Auch werfen wir einen Blick auf den in Unreal Engine 5.4. neu eingeführten Movie Render Graph. Mit seinem Node-basierten Workflow wird er voraussichtlich der neue Standard für den Animationsexport und die bisher genutzte Movie Render Queue ablösen.
Zum Abschluss führt euch Heiko durch ein umfassendes Praxisbeispiel, in dem alle erlernten Aspekte sinnvoll und praxisnah kombiniert werden. Dabei experimentiert er mit kreativen Ideen, zeigt innovative Lösungsansätze und führt euch Schritt für Schritt durch den gesamten Workflow, um einen beeindruckenden Effekt-Shot zu erstellen. Neben der Unreal Engine kommt dabei auch DaVinci Resolve zum Einsatz, um das finale Ergebnis noch eindrucksvoller zu gestalten.
Nutzen Sie die grenzenlosen Möglichkeiten der virtuellen Welt und beeindrucken Sie mit professionellen Projekten, die Ihre Zuschauer begeistern. Jetzt unsere Unreal Engine Kurse holen und kreativ durchstarten!
Entfalten Sie das volle Potenzial der virtuellen Welt und begeistern Sie mit Projekten, die Ihre Zuschauer in Staunen versetzen. Sichern Sie sich jetzt unseren Unreal Engine Kurs und starten Sie kreativ durch!
Aus dem Inhalt:
- Alle wichtigen Kamera-Grundlagen einfach erklärt
- Kreative Kamera-Effekte wie Bloom, Vignette und Lensflares
- Grundlagen der Keyframe-Animation anschaulich vermittelt
- Prinzipien der Keyframe-Interpolation im praktischen Einsatz
- Kombinieren von verschiedenen Animationen
- Aufwendige Kamerafahrten in wenigen Schritten erstellen
- Wertvolle Tipps zum Automatisieren von z.B. Fokusverlagerungen
- Kreativer Einsatz mehrerer Kameras in einer Animation
- Praxisorientierte Erklärung der wichtigsten Exportfunktionen
- Zeit sparen durch Anlegen von Presets für den Export
- Separieren von Objekten beim Export für Schnitt- und Compositing
- Umfangreiches Praxisbeispiel kombiniert all die erlernten Methoden
- Kompletter Roundtrip-Workflow zwischen Davinci Resolve und Unreal Engine 5
- Mehr als 5 Stunden praxisorientiertes Wissen, einfach vermittelt


Autor: Heiko Thies
Heikos Fokus liegt auf Davinci Resolve, vor allem im Bereich Farbkorrektur und Schnitt, aber auch auf Themenbereichen wie Livestreaming, Kameras und Unreal Engine. In seinen Trainings legt Heiko besonderen Wert darauf praxisnahe Szenarien und Beispiele zu liefern, mit denen sich die Zuschauer identifizieren können. Dabei baut er erstmal gut verständlich und ausführlich die Grundlagen auf, um dann das erlernte Wissen anhand von nachvollziehbaren Anwendungsbeispielen zu erweitern. Weiter...
Geeignet für Anwender von:
- Unreal Engine
Das bietet dieser Videolernkurs für PC, Mac und Tablet:
- 5,5 Stunden Tutorial-Videos
- Gestochen scharfe Videos in Full-HD-Auflösung
- Integrierte Lektionsbeschreibungen
- Setzen von eigenen Lesezeichen
- Suchfunktion zum schnellen Auffinden gewünschter Themenbereiche
- Videos mit iPad und anderen Tablets kompatibel
(Übertragung muss von einem PC oder Mac erfolgen)
Systemvoraussetzungen:
- Windows PC ab 1,6 GHz, min. 512 MB Speicher
- Mac ab OS 10.6.x, min. 512 MB Speicher
- 1920 x 1080 Bildschirmauflösung
- Soundkarte
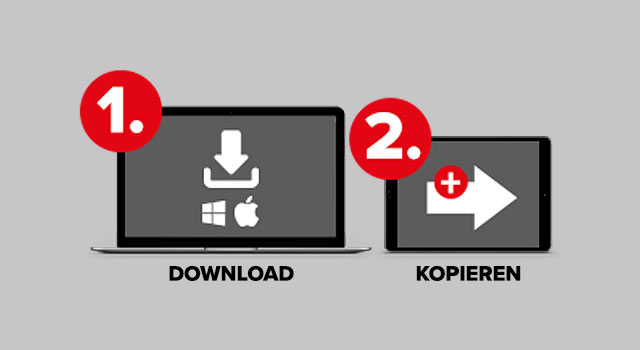
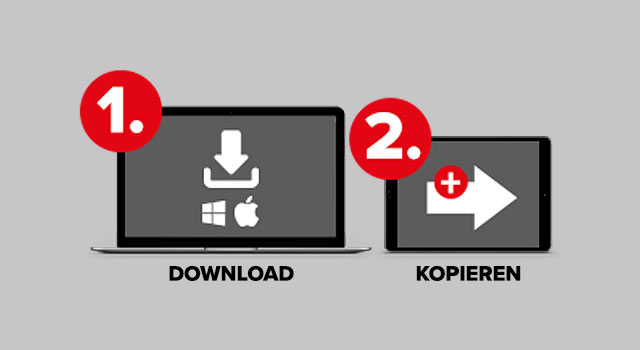
Videos auf einem Mobil Device ansehen:
1. Den entsprechenden Kurs auf einen PC oder Mac laden.
2. Den Ordner "Videos" auf ein Tablet oder Smartphone kopieren. Anleitung im Kurs enthalten.
Anmerkung: Bei einem Download muss die ZIP-Datei vor dem kopieren entpackt werden.
Probleme? Schau dir unsere Hilfe-Videos an!
| Autor | Heiko Thies |
|---|---|
| Sprache | Deutsch |
| Laufzeit | ca. 5,5 Stunden |
| Kompatibilität | Android, iPad, Mac, PC |
Kapitel- und Lektionsübersicht:
Kapitel – Einleitende Infos
 In diesem Kapitel findet ihr einleitende Infos zu diesem Kurs und dem Verwenden der Unreal Engine.
In diesem Kapitel findet ihr einleitende Infos zu diesem Kurs und dem Verwenden der Unreal Engine.
| Titel | Preis | ||
|---|---|---|---|
| In dieser Einleitung stellt sich unser Tutorial-Experts-Trainer Heiko Thies kurz vor und gibt einen ersten Überblick über dieses Training. |
Kapitel – Kamera-Effekte
 Wie im echten Leben benötigen wir auch in Unreal eine Kamera, um das Geschehen in unserer Szene festzuhalten. In diesem Kapitel beschäftigen wir uns mit den wichtigen Aspekten des „Cine Camera Actors“ und lernen, wie wir die virtuelle Kamera einstellen und bedienen. Dazu gehören Funktionen wie Brennweite, Blende und Verschlusszeit sowie kreative Effekte wie Bloom, Lens Flares, chromatische Aberrationen und Vignetten.
Wie im echten Leben benötigen wir auch in Unreal eine Kamera, um das Geschehen in unserer Szene festzuhalten. In diesem Kapitel beschäftigen wir uns mit den wichtigen Aspekten des „Cine Camera Actors“ und lernen, wie wir die virtuelle Kamera einstellen und bedienen. Dazu gehören Funktionen wie Brennweite, Blende und Verschlusszeit sowie kreative Effekte wie Bloom, Lens Flares, chromatische Aberrationen und Vignetten.
Gesamtspieldauer:
01:18:48
| Titel | Dauer | Preis | ||
|---|---|---|---|---|
| Heiko stellt die Projektdatei vor, mit der er in den folgenden Lektionen einige Kamera-Effekte zeigen wird. In dieser Lektion wird eine Kamera erstellt und im Details-Panel die Einstellung „Collapse all categories“ verwendet, um die Übersicht zu verbessern. | 02:54 | |||
| Über die Filmback-Settings können wir die Sensorgröße unserer virtuellen Kamera definieren, was das Zusammenspiel von Brennweite und Blende realistisch steuert. Für die weiteren Lektionen wählen wir das Preset „Fullframe DSLR“ und stellen den Beschnitt (Crop) auf 1.77 (16:9) ein. Die Sensorgröße ist besonders wichtig, wenn wir unseren Unreal-Render später mit einer Greenscreen-Aufnahme eines Darstellers kombinieren möchten. | 06:44 | |||
| In Unreal können wir den Fokus unserer virtuellen Kameras auf verschiedene Weise manipulieren. Wir können den Fokus deaktivieren, wodurch alles scharf gezeichnet wird, oder manuell über eine Entfernungsangabe einstellen. Mit „Draw Debug Focus Plane“ sehen wir, wo sich unser Fokus in der Tiefe befindet. Das Fokus-Tracking ermöglicht es uns, Objekte wie mit einem Autofokus zu verfolgen, sodass sie immer scharf gestellt sind. Zudem betrachten wir, wie die Einstellungen „Focal Length“ (Brennweite) und „Aperture“ (Blende) die Tiefenschärfe beeinflussen. | 14:21 | |||
| Unreal passt die Belichtung der Kameras standardmäßig automatisch an, was praktisch ist, wenn wir die Blende verstellen. Allerdings kann dies zu unerwünschten Effekten führen, wie z.B. einer unnatürlich starken Aufhellung dunkler Bereiche. Über die manuellen Exposure-Einstellungen können wir dieses Verhalten abschalten und die Belichtung selbst steuern. So erkennen wir auch, wie sich der Blendenwert (Aperture) unserer Kamera auf die Belichtung auswirkt. | 12:59 | |||
| Der Bloom-Effekt erzeugt ein zusätzliches Glühen im Bild, insbesondere um leuchtende Flächen und Lichter herum. Mit „Intensity“ und „Threshold“ kann festgelegt werden, welche Flächen wie stark glühen. Um eine visuell ansprechendere Version des Effekts zu erzielen, können wir den Modus auf „Convolution“ stellen. Dieser ist speziell für das Rendern von Animationen gedacht, wäre jedoch für die Spieleentwicklung zu rechenintensiv. | 08:35 | |||
| Chromatische Aberrationen treten bei Objektiven mit weniger hoch vergütetem Glas auf, wobei die Farbgenauigkeit und Schärfe zu den Rändern hin abnehmen. Unreal kann diesen Effekt simulieren und dadurch das Bild organischer und weniger perfekt erscheinen lassen. | 03:42 | |||
| Lens Flares, die viele aus Hollywoodfilmen kennen, entstehen durch die Reflexion heller Lichtquellen in den Linsenelementen eines Objektivs. Unreal simuliert dies sehr gut und bietet nützliche Einstellungen, um den Look der Lens Flares präzise zu bestimmen. Wichtig ist, dass der Bloom-Effekt aktiv sein muss, damit die Lens Flares angezeigt werden. | 06:19 | |||
| Mit der Vignette können wir eine weitere optische Eigenschaft von Objektiven simulieren: den Lichtabfall zu den Rändern hin. Der Effekt ist einfach zu bedienen und über einen Stärke-Regler schnell anzupassen. Der Sharpen-Effekt hingegen ist eher künstlich und sollte seltener eingesetzt werden, da er leicht zu unnatürlichen Ergebnissen führen kann. | 04:18 | |||
| Mit dem Shutter Speed bestimmen wir die Verschlusszeit unserer virtuellen Kamera. Ähnlich wie der Blendenwert beeinflusst die Verschlusszeit die Belichtung in Unreal, sofern die Belichtungsautomatik deaktiviert ist. Für natürlich wirkende Bewegungsunschärfe gilt die Faustregel 1/(Framerate x 2), was bei 25 fps einem Wert von 1/50 entspricht. Wir werden das Beispiel im nächsten Kapitel erneut aufgreifen, wenn wir animierte Objekte haben, um den Effekt der Motion-Blur-Settings sichtbar zu machen. | 07:03 | |||
| Mit dem „Post Process Volume“ können viele der vorgestellten Werte auf Levelebene für alle Kameras konfiguriert werden. Dennoch ist es möglich, in jeder Kamera abweichende Einstellungen vorzunehmen, die priorisiert werden. So können wir Belichtung oder Linseneffekte wie Bloom und Lens Flares voreinstellen, sodass alle Kameras diese Effekte nutzen, ohne sie jedes Mal neu konfigurieren zu müssen. | 11:53 |
Kapitel – Animieren in Unreal Engine 5
 In diesem Kapitel werden anhand einiger einfacher Beispiele die Grundlagen der Animation von Objekten und Kameras im Sequencer erläutert.
In diesem Kapitel werden anhand einiger einfacher Beispiele die Grundlagen der Animation von Objekten und Kameras im Sequencer erläutert.
Gesamtspieldauer:
01:19:01
| Titel | Dauer | Preis | ||
|---|---|---|---|---|
| Nach einem kurzen Refresher, wo wir den in diesem Kapitel benutzten Level finden können, erstellen wir zuerst eine Levelsequenz. Diese kann im Sequencer geöffnet und mit Objekten gefüllt werden, die wir anschließend animieren. Zum Abschluss der Lektion erhalten wir einen Überblick über die wichtigsten Bereiche des Sequencers, wie die Timeline, die Playback-Controls sowie die In- und Out-Punkte des Renderbereichs. | 06:17 | |||
| Hier lernen wir die verschiedenen Methoden kennen, wie wir Objekte dem Sequencer hinzufügen können. Dabei ist zu beachten, dass Unreal zwischen „Spawnable“ und „Possessable“ Objects bzw. Actors unterscheidet. Ein „Spawnable Actor“ wird dabei von der Levelsequenz im Level platziert, wenn diese im Sequencer geöffnet wird, während ein „Possessable Actor“ permanent im Level existiert, auch wenn keine Levelsequenz geöffnet ist. | 05:27 | |||
| In dieser Lektion lernen wir anhand einer Kugel die Grundlagen der Keyframe-Erstellung. Neben dem manuellen Setzen von Keyframes kann Unreal automatisch neue Keyframes hinzufügen, wenn wir Eigenschaften eines Objekts mit einem bereits bestehenden Keyframe ändern. Wir betrachten auch die verschiedenen Keyframe-Interpolationen und deren Anpassung für einzelne oder mehrere Keyframes. Mit der Loop-Funktion können wir die Animation wiederholen, um sie besser zu beurteilen. Schließlich fügen wir einen weiteren Track hinzu, um die Sichtbarkeit der Kugel zu animieren. | 14:50 | |||
| Im Curve-Editor können wir unsere Animation verfeinern, indem wir die Kurvengraphen über ihre Tangenten manipulieren. Mit nur zwei Keyframes können wir komplexe Bewegungen mit unterschiedlichen Geschwindigkeiten erzeugen. Die Post-Infinity-Funktion ermöglicht es, unsere Animation unendlich oft zu wiederholen. Mit der Einstellung „Oscillate“ (Ping Pong) kann die Animation abwechselnd vor- und rückwärts abgespielt werden. | 08:49 | |||
| Mit „Add -> Sub-Sequence Track“ erstellen wir eine Referenz zu einer bestehenden Levelsequenz. Dadurch fügen wir unsere Kugelanimationssequenz in eine neue Sequenz ein, in der wir auch die Kameras erstellen. So können komplexe Animationen einfach zusammengefasst werden und wir behalten den Überblick. | 04:49 | |||
| In dieser Lektion erstellen wir eine „Spawnable Cine Camera“ und konfigurieren die Sensorgröße und das Cropping. Anschließend animieren wir mit zwei Keyframes eine Fokusverlagerung, um der animierten Kugel zu folgen. Danach betrachten wir die effektivere Methode des Focus-Trackings, bei der die Kamera automatisch dem Fokus der Kugel folgt. | 12:58 | |||
| Wir greifen das Thema Motion Blur aus Lektion 02.09 wieder auf, da wir nun ein animiertes Objekt haben und die Auswirkungen der Motion-Blur-Settings sichtbar werden. | 04:31 | |||
| Analog zum Fokus-Tracking animieren wir die Rotation der Kamera manuell, damit sie der Kugel folgt. Das „LookAt“-Feature ermöglicht es uns, der Kugel automatisch zu folgen. Diese Automatisierung kombinieren wir mit manuellen Keyframes für die Kameraposition, um eine komplexe Kamerafahrt zu erstellen. Zum Schluss animieren wir die Brennweite der Kamera, um während der Fahrt zoomen zu können. | 11:39 | |||
| Bevor wir den Camera Cut Track näher betrachten, erstellen wir eine zweite Kamera mit einer einfachen Animation. Für eine leichtere Zuordnung benennen wir beide Kameras um. Im Camera Cut Track können wir, wie in einem Videoschnittprogramm, einen Schnitt setzen, indem wir mit der rechten Maustaste auf den Track klicken und „Edit -> Split Section“ wählen. Anschließend legen wir in jedem Abschnitt fest, welche Kamera angezeigt wird, um während der Animation hin- und herzuschalten. | 09:41 |
Kapitel – Rendern von Szenen aus Unreal Engine mit der Movie Render Queue
 Mit der Movie Render Queue können wir unsere animierten Szenen als Bildsequenz rendern, um sie später im Schnittprogramm weiterzubearbeiten.
Mit der Movie Render Queue können wir unsere animierten Szenen als Bildsequenz rendern, um sie später im Schnittprogramm weiterzubearbeiten.
Gesamtspieldauer:
37:18
| Titel | Dauer | Preis | ||
|---|---|---|---|---|
| Über das Filmklappen-Symbol im Sequencer können wir die Movie Render Queue aufrufen. Diese Lektion zeigt auch, wie ihr die Movie Render Queue nachträglich installieren könnt, falls ihr noch eine ältere Version von Unreal verwendet. | 03:56 | |||
| In der Config der Movie Render Queue können wir unseren Export konfigurieren. Diese Lektion behandelt, wie man den Speicherort, den Dateinamen und die Auflösung festlegt. Außerdem lernen wir, wie wir zusätzliche Optionen hinzufügen oder bestehende Exportformate deaktivieren können. Abschließend bestätigen wir die Einstellungen und starten den Rendervorgang mit „Render (Local)“. | 11:11 | |||
| Mit der geschweiften Klammer „{“ können wir im Dateinamenfeld eine Liste der verfügbaren Platzhalter aufrufen. Damit können wir z.B. den Namen der aktuellen Sequenz, die Auflösung oder die aktuelle Bildnummer verwenden, um Dateinamen zu automatisieren. Diese Platzhalter gelten auch für den Speicherort, jedoch wird die Liste hier nicht angezeigt. Platzhalter können per Copy & Paste aus dem Dateinamenfeld in das Ordnerfeld kopiert werden. | 04:53 | |||
| Wir können unsere Config als Preset speichern, um wiederholte Einstellungskonfigurationen zu vermeiden. Diese Lektion zeigt, wie wir ein bestehendes Preset aktualisieren oder ein Duplikat mit geänderten Einstellungen als neues Preset speichern. So können wir z.B. unsere Animation zweimal in verschiedenen Zielauflösungen rendern. | 06:24 | |||
| Um die Vorteile des EXR-Formats zu demonstrieren, vergleichen wir unseren Render einmal als JPG und einmal als EXR-Sequenz in Davinci Resolve. Dabei verwenden wir ein extremes Color Grade, um den höheren Qualitätsspielraum des EXR-Formats im Vergleich zu JPG oder PNG deutlich zu machen. Außerdem lernen wir, wie man lineare EXR-Sequenzen in Resolve normalisiert, um sie auf dem Bildschirm anzuzeigen. | 10:54 |
Kapitel – Rendern von Videos aus Unreal Engine mit dem Movie Render Graph
 Mit Unreal Engine 5.4 wurde die neue Option „Render Graph“ zum Rendern von Animationen hinzugefügt, die sich noch in der Entwicklung befindet. Es können also Probleme auftreten, die später behoben werden. Da dies voraussichtlich der neue Standard für das Rendern von Animationen in Unreal wird, lohnt es sich, schon jetzt einen Blick darauf zu werfen.
Mit Unreal Engine 5.4 wurde die neue Option „Render Graph“ zum Rendern von Animationen hinzugefügt, die sich noch in der Entwicklung befindet. Es können also Probleme auftreten, die später behoben werden. Da dies voraussichtlich der neue Standard für das Rendern von Animationen in Unreal wird, lohnt es sich, schon jetzt einen Blick darauf zu werfen.
Gesamtspieldauer:
36:24
| Titel | Dauer | Preis | ||
|---|---|---|---|---|
| In der Movie Render Queue ersetzen wir unser aktuelles Preset durch den neuen Render Graph. Anschließend öffnen wir den Default Render Graph und speichern ihn als neue Datei in unserem Content-Ordner, um jederzeit auf den ursprünglichen Render Graph zugreifen zu können, falls nötig. | 03:35 | |||
| Der Render Graph ist ähnlich wie die Materialien in einem Node-basierten System aufgebaut. In dieser Lektion analysieren wir den Default Render Graph und die Nodes, auf denen wir die Einstellungen finden, die wir bereits von der Movie Render Queue kennen. Wichtig ist, dass das Speichern als neuer Graph diesen nicht automatisch in der Render Queue auswählt; wir müssen ihn vor dem Rendern erneut auswählen. | 08:07 | |||
| Um die Logik des Render Graphs besser zu verstehen, fügen wir in dieser Lektion einen neuen Export-Format-Node hinzu, der eine EXR-Bildsequenz rendert. Zuerst ersetzen wir den JPG-Node durch den neuen EXR-Node und speichern dies als neuen Render Graph ab. Anschließend fügen wir einen zweiten Output und einen zweiten Render Layer hinzu, um gleichzeitig eine JPG- und eine EXR-Sequenz zu rendern. | 06:23 | |||
| Zum Abschluss dieses Kapitels sehen wir uns ein komplexeres Beispiel an. Hier lernen wir zwei wichtige neue Nodes kennen: die Collection und den Modifier. Mit diesen beiden Nodes bauen wir Schritt für Schritt einen Render Graph, der unsere Animation in zwei Versionen rendert. Die herkömmliche Variante wie bisher und eine Variante, in der nur die Kugel mit Alphakanal gerendert wird. Dies erlaubt uns z.B. in Davinci Resolve die Kugel getrennt vom Rest des Bildes zu manipulieren. | 18:19 |
Kapitel – Praxisbeispiel Greenscreen-Plane in Szene
 Wir greifen das Beispiel aus dem letzten Kurs zum Modelling in Unreal Engine auf und verwenden die darin erstellte Holzhütte als Grundlage für unsere Animation. In diesem Praxisbeispiel lernen wir eine neue Technik, um Darsteller aus dem Greenscreen direkt in das Level in Unreal zu integrieren, ähnlich wie Heikos Anmoderationen aus den vorangegangenen Kursen.
Wir greifen das Beispiel aus dem letzten Kurs zum Modelling in Unreal Engine auf und verwenden die darin erstellte Holzhütte als Grundlage für unsere Animation. In diesem Praxisbeispiel lernen wir eine neue Technik, um Darsteller aus dem Greenscreen direkt in das Level in Unreal zu integrieren, ähnlich wie Heikos Anmoderationen aus den vorangegangenen Kursen.
Gesamtspieldauer:
01:29:07
| Titel | Dauer | Preis | ||
|---|---|---|---|---|
| Ein Ausblick auf das, was wir in diesem Praxisbeispiel erstellen wollen, inklusive der fertigen Animation und dem erwarteten Endergebnis. | 02:10 | |||
| Zunächst stellen wir unseren Darsteller im Greenscreen in Resolve frei, indem wir den 3D-Keyer sowohl auf der Edit Page als auch auf der Color Page verwenden, um mehr Kontrolle über das Ergebnis zu haben. Schließlich exportieren wir das Ergebnis als PNG-Bildsequenz mit Alphakanal. | 09:19 | |||
| Zurück in Unreal erstellen wir einen Verweis auf die gerenderte PNG-Bildsequenz. Dazu erstellen wir im Content Drawer eine Image Media Source, die auf die PNG-Sequenz verweist, und speichern sie unter dem entsprechenden Namen ab. | 03:25 | |||
| Um das Video unseres Darstellers in den Level einzubinden, führen wir einige Schritte durch. Zuerst erstellen wir einen Mediaplayer, der automatisch eine Media Texture generiert. Dann erstellen wir eine 2D-Plane im Level und ziehen unsere Media Texture darauf, wodurch ein Material für die Plane entsteht. In der nächsten Lektion werden wir das Ganze mit dem Sequencer fertigstellen. | 03:21 | |||
| Zunächst erstellen wir eine neue Levelsequenz und fügen einen Media Track hinzu, dem wir unsere Media Source zuweisen. Um das Video auf der 2D-Plane sichtbar zu machen, wählen wir zusätzlich die Video Texture aus. Danach skalieren, rotieren und platzieren wir die 2D-Plane geschickt im Level, sodass es aussieht, als stünde die Person im Türrahmen des Eingangs. | 06:48 | |||
| Mit den Techniken aus den vorherigen Lektionen erstellen wir eine neue Kamera und animieren sie. So entsteht eine Kamerafahrt, die dicht auf einer der Dosen auf dem Tisch beginnt und sich dann vom Tisch weg in Richtung Tür bewegt. | 05:24 | |||
| Wie bei der Kamera animieren wir nun die Drehung der Tür mit Keyframes und passen das Timing an. Die Media-Plane verschieben wir im Media Track horizontal, um den Startpunkt der Animation festzulegen. So synchronisieren wir die Bewegung des Türöffnens im Darstellervideo mit der Türanimation in Unreal. | 07:19 | |||
| Nachdem wir das Timing der Türanimation und der Media-Plane festgelegt haben, vervollständigen wir die Kamera-Animation für den Rest des Videos. Anschließend stellen wir das Fokus-Setting auf manuell und wählen zu verschiedenen Zeitpunkten mit Keyframes unterschiedliche Schärfepunkte im Level, um den Blick des Zuschauers gezielt zu lenken. | 10:39 | |||
| Nachdem die Animation fertig ist, rendern wir das Ergebnis mit einem zuvor erstellten Preset in der Movie Render Queue als EXR-Bildsequenz. Während des Renderns fallen einige Probleme auf, die wir später beheben müssen. | 03:59 | |||
| Wir importieren die EXR-Sequenz in Davinci Resolve und normalisieren sie für die korrekte Anzeige. Anschließend verwenden wir das neue „Film Look Creator“-Plugin der Studioversion, um schnell zu einem ansprechenden Ergebnis zu gelangen. Zudem animieren wir die vertikale Position des Videos auf der Edit Page und analysieren die Probleme des Clips, die wir in der nächsten Lektion in Unreal beheben wollen. | 12:18 | |||
| Schritt für Schritt beheben wir die drei Probleme im Shot. Den komischen Schattenwurf beseitigen wir, indem wir den Schattenwurf des Kleiderständers deaktivieren. Um den Lichteinfall von außen zu eliminieren, schieben wir die Media Plate tiefer in den Raum. Schließlich fügen wir die 2D-Plane aus dem Level in den Sequencer ein und animieren ihre Sichtbarkeit mit zwei Keyframes über die Eigenschaft „Hidden in game“, sodass sie unsichtbar bleibt, bis wir sie in der Animation benötigen. | 07:04 | |||
| Da wir unsere Animation nicht mit einem Vordergrund-Greenscreen-Element kombinieren müssen, setzen wir die Effekte wie Vignette, Bloom und Lens Flares direkt in Unreal ein. Zusätzlich platzieren wir zwei subtile Lichtquellen, um die Media Plate und die Dose am Anfang aufzuhellen und farbneutraler zu gestalten. Zum Schluss rendern wir die Animation erneut und überschreiben die alte Version, um sie in der letzten Lektion in Resolve zu finalisieren. | 11:28 | |||
| Zurück in Resolve entfernen wir Effekte wie Bloom und Vignette im Film Look Creator, da wir diese bereits in Unreal mitgerendert haben. Dann wählen wir im Deliver-Tab das Export-Preset „h.264 master“ und rendern den fertigen Shot. Während wir das Endergebnis betrachten, geben wir noch einige nützliche Hinweise und Tipps. | 05:53 |