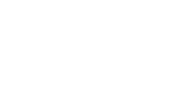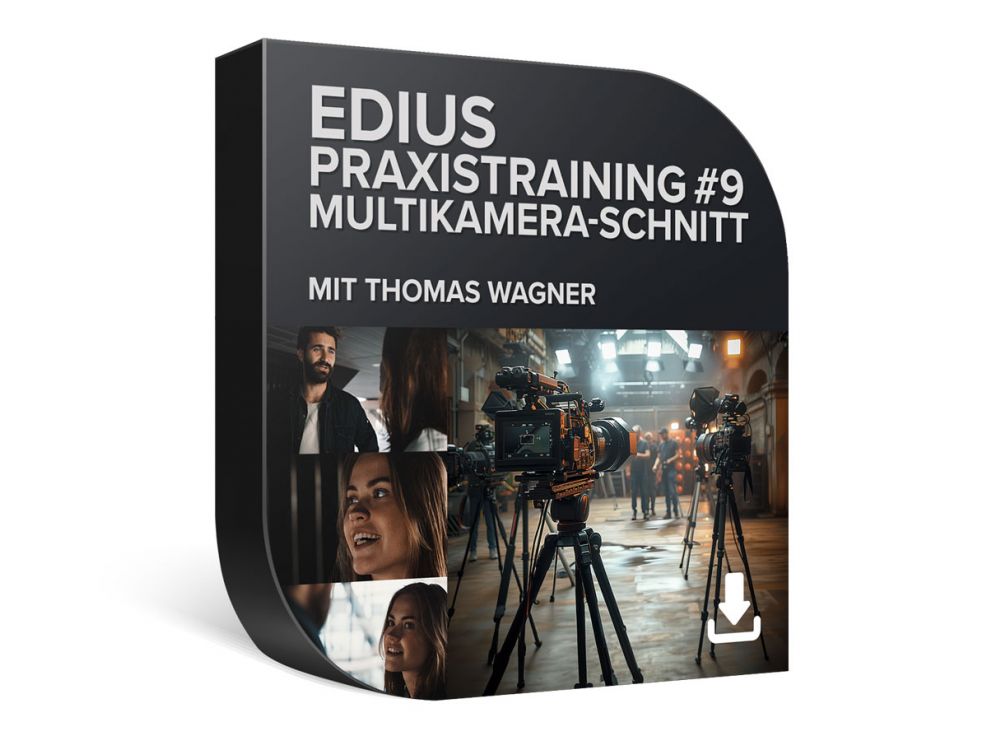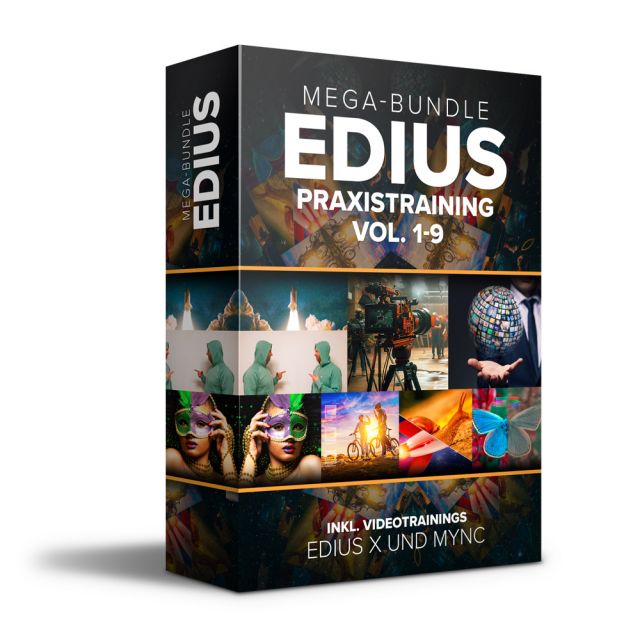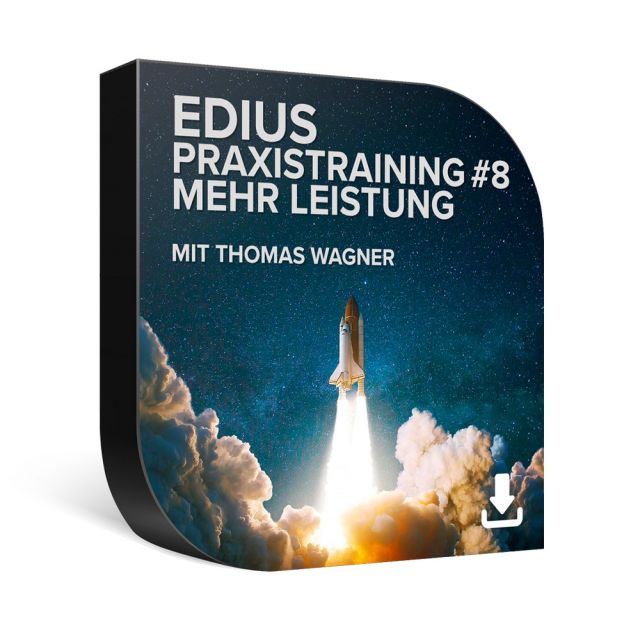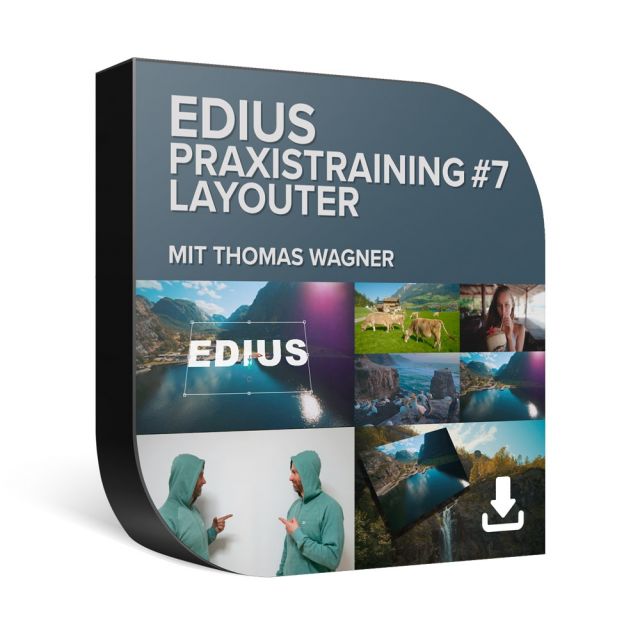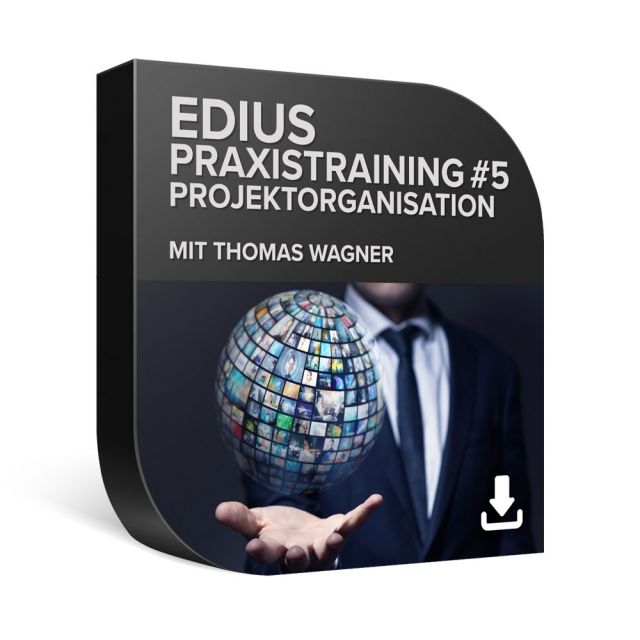EDIUS Praxistraining #9 - Multikamera-Schnitt
NEU: Das umfassende Training zu allen Facetten von Multikamera-Projekten in EDIUS!


*Nutzen Sie unseren 10% EDIUS-Bundle-Rabatt und kombinieren Sie mindestens zwei der folgenden EDIUS-Trainings bei ihrem Einkauf:
- EDIUS Praxistrainings 1-9
- Mync Videotraining
- New Blue Titler Videotraining
- EDIUS Grundlagentraining
- VisTitle Training 1 und 2
Sie erhalten dann automatisch 10% Rabatt auf die für den Bundle-Rabatt qualifizierten Trainings!
EDIUS Praxistraining #9 – Multikamera-Schnitt
- Alle Aspekte des Multikameraschnitt mit EDIUS 9, X und EDIUS 11
- Bild und Ton von einem Clip oder mehreren Clips synchronisieren
- Strategien und Techniken für optimale Ergebnisse
- Farbkorrektur, Look-Gestaltung und Tonbearbeitung
- Inkl. ausführlichem Praxisbeispiel (Produktvideo)
- inkl. Multikamera-Beispielclips zum bequemen Lernen
- Videotraining für PC und Tablet
Das perfekte Training für den Multi-Kamera-Schnitt mit Grass Valley EDIUS!
Entdecken Sie jetzt, wie Sie mit diesem Training Ihre EDIUS-Multikamera-Projekte mit Leichtigkeit meistern und Ihre Zuschauer beeindrucken – auch ohne Profi-Equipment!
Zuschauer sind heute zu Recht verwöhnt. Sie erwarten mehr: ansprechende Bilder, klaren Ton und nahtlose Schnitte, die den Genuss am Film nicht stören. Mit unserem neuen EDIUS-Praxiskurs lernen Sie, wie Sie genau das liefern.
Das Training zeigt Ihnen, wie Sie Szenen, die mit mehreren Kameras gedreht wurden, perfekt und schnell schneiden. Aber auch wenn Sie nur mit einer Kamera und einem extern aufgezeichneten Ton (zum Beispiel vom Smartphone) arbeiten, ist dieser Kurs etwas für Sie.
In 95 praxisnahen Lektionen enthüllt Ihnen der erfahrene Regisseur, EDIUS-Experte und Diplom-Regisseur Thomas Wagner die Geheimnisse der professionellen Multikamerabearbeitung.
Aber das ist noch nicht alles: Sie erhalten zusätzlich wertvolle Tipps zu Dreharbeiten, Schnitt, Tonbearbeitung und Farbkorrektur, damit Ihre Filme aussehen wie von einem Profi-Team gemacht.
Sie haben kein passendes Videomaterial? Kein Problem! Mit den mitgelieferten Beispielclips können Sie sofort loslegen und Ihre neu erlernten Fähigkeiten direkt in die Praxis umsetzen.
Und auf ein echtes Praxis-Highlight dürfen Sie sich richtig freuen. Sie bekommen einen exklusiven Einblick in die Arbeitsweise eines Profis. Thomas Wagner nimmt Sie mit an seinen persönlichen Schnittplatz und führt Sie durch die komplette Bearbeitung eines Multikamera-Projekts mit 4 Kameras, um ein Produktvideo zu schneiden. Sie erleben, wie er Probleme bei der Aufnahme identifiziert (und löst), die Farben aller Kameras angleicht, einen beeindruckenden Filmlook festlegt und das Endprodukt in Bild und Ton optimiert.
Mit dem Training Multikamera-Schnitt lernen Sie Ihre Videos mit Leichtigkeit professionell zu schneiden und Fehler zu vermeiden - egal ob für Ihr nächstes YouTube-Projekt, die Vorführung im Filmclub oder den perfekten Familienfilm.
Schauen Sie sich jetzt die detaillierte Kursbeschreibung und das Inhaltsverzeichnis an, damit Sie nichts verpassen.
Aus dem Inhalt:
-
Vorbereitung und Tipps
-
Techniken und Funktionen
-
Bild von einer Kamera und extern aufgezeichnetem Ton synchronisieren
-
Bild von mehreren Kameras synchronisieren (mit und ohne Ton)
-
Kamerawechselpunkte verstehen
-
Anpassen der Schnittpunkte
-
Kameraspuren zusammenfassen
-
Schnitt nachträglich trimmen
-
Schnittpunkte während des Abspielens setzen
-
Separate Tonspur nutzen
-
Grundlagen zur Farbkorrektur
-
Kameraaufnahmen farblich anpassen
-
Bildlook festlegen
-
Tipps zur fortgeschrittenen Farbkorrektur
-
Fehler im Ton korrigieren
-
Ton für die Ausgabe optimieren
-
Unterschiede: EDIUS 11 vs. ältere Versionen
-
Bonus: inkl. Praxisbeispiel (Produktvideo)
-
Bonus: inkl. Multikamera-Beispielclips zum Nachvollziehen der Übungen
Geeignet für Anwender von:
-
EDIUS 11 / EDIUS X / EDIUS 9*
* Hinweis: Im Kapitel über die Tonbearbeitung werden Plugins von Acon benutzt, die nur bei EDIUS X und EDIUS 11 kostenfrei enthalten sind.
Das bietet dieser Videolernkurs für PC, Mac und Tablet:
- 95 Lektionen mit ca. 6 Stunden Gesamtlaufzeit
- Gestochen scharfe Videos in voller Auflösung
- Integrierte Lektionsbeschreibungen
- Setzen von eigenen Lesezeichen
- Suchfunktion zum schnellen Auffinden gewünschter Themenbereiche
- Skalierbares Abspielfenster mit Vollbildfunktion
- Videos mit iPad und anderen Tablets kompatibel
(Übertragung muss von einem PC oder Mac erfolgen)
Systemvoraussetzungen:
- Windows PC ab 1,6 GHz, min. 512 MB Speicher
- Mac ab OS 10.6.x, min. 512 MB Speicher
- 1920 x 1080 Bildschirmauflösung
- Soundkarte
Videos auf ein Tablet bzw. Smartphone ansehen:
- Den entsprechenden Kurs auf einen PC oder Mac laden.
- Den Ordner "Videos" auf ein Tablet oder Smartphone kopieren. Anleitung im Kurs enthalten.
Anmerkung: Bei einem Download muss die ZIP-Datei vor dem kopieren entpackt werden.
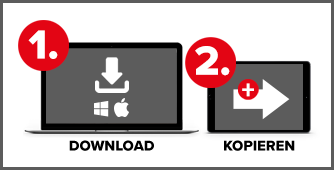
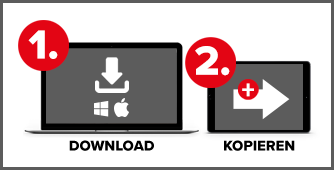
| Autor | Thomas Wagner |
|---|---|
| Sprache | Deutsch |
| Laufzeit | ca. 6 Stunden |
| Kompatibilität | Android, iPad, Mac, PC |
| Download Größe | ca. 3 GB |
Kapitel- und Lektionsübersicht:
Einzelvideo - Einleitung
 Einführung in den Kurs. Der Autor und Dipl.-Regisseur Thomas Wagner stellt sich vor und gibt einen Überblick: Was erwartet Sie in diesem Lernkurs?
Einführung in den Kurs. Der Autor und Dipl.-Regisseur Thomas Wagner stellt sich vor und gibt einen Überblick: Was erwartet Sie in diesem Lernkurs?
Gesamtspieldauer:
03:13
| Titel | Dauer | Preis | ||
|---|---|---|---|---|
| Einführung in den Kurs. Der Autor und Dipl.-Regisseur Thomas Wagner stellt sich vor und gibt einen Überblick: Was erwartet Sie in diesem Lernkurs? | 03:13 |
Kapitel – Multikamera-Schnitt: Grundlagen
 In Kapitel 2 werden die Grundlagen des Multikamera-Schnitts eingeführt. Zunächst erfolgt eine Vorstellung des Multikamera-Modus, gefolgt von der Erklärung, wie Aufnahmen von einer oder mehreren Kameras in den Schnitt integriert werden können. Zudem werden Techniken zum Setzen und Bearbeiten von Kamerawechsel-Punkten behandelt, sowie die Frage, wann es sinnvoll ist, mehrere Spuren auf eine Spur zu komprimieren.
In Kapitel 2 werden die Grundlagen des Multikamera-Schnitts eingeführt. Zunächst erfolgt eine Vorstellung des Multikamera-Modus, gefolgt von der Erklärung, wie Aufnahmen von einer oder mehreren Kameras in den Schnitt integriert werden können. Zudem werden Techniken zum Setzen und Bearbeiten von Kamerawechsel-Punkten behandelt, sowie die Frage, wann es sinnvoll ist, mehrere Spuren auf eine Spur zu komprimieren.
Gesamtspieldauer:
01:05:07
| Titel | Dauer | Preis | ||
|---|---|---|---|---|
| Einführung in dieses Kapitel. Tipp: Wenn Sie keine eigenen Multikamera-Aufnahmen besitzen, können Sie mit den mitgelieferten Beispielclips das Gelernte sofort üben und umsetzen. Sie finden die Dateien im Ordner „Filmmaterial“. | 02:38 | |||
| Was ist der Multikamera-Modus in EDIUS? Diese Lektion erklärt es. | 01:39 | |||
| Was sind die Unterschiede zwischen dem „Einfachen Modus“ und dem „Dualen Modus“? Wann verwende ich was? Diese Lektion gibt Tipps. | 01:33 | |||
| Für den Multikamera-Schnitt muss die Anzahl der Kameras bestimmt werden. So geht es. | 01:19 | |||
| Es gibt verschiedene Wege, um Material zu synchronisieren. Seit EDIUS 9 gibt es dazu ein neues Werkzeug zur Auswahl der Möglichkeiten: Die Multikamera-Synchronisierung. | 01:05 | |||
| Die vielleicht beste Art, Material zu synchronisieren, ist die Synchronisation mit Hilfe des Audiosignals. Eine Einführung. | 01:45 | |||
| Diese Lektion erklärt, wie Sie das Bild einer einzelnen Kamera mit einem extern aufgezeichneten Ton synchronisieren. Außerdem lernen Sie, wie Sie die einzelnen Clips so miteinander verbinden, dass sie auf der Timeline eine Einheit bilden. | 07:01 | |||
| Diese Lektion erklärt, wie Sie mehrere Kameras synchronisieren und dabei den Ton jeder Kamera verwenden (Primärton). | 02:48 | |||
| Wie Sie bei sehr langen Clips die Synchronisierung mit Hilfe einer Marke zeitlich auf ein Minimum reduzieren, lernen Sie in dieser Lektion. | 05:00 | |||
| Diese Lektion erklärt die „zusätzlichen Informationen zur Audio-Synchronisation“. Konkret geht es um Aufnahmezeit und Timecode. | 02:40 | |||
| Auch Kameraaufnahmen ohne Tonsignal oder nur mit einem Tonsignal lassen sich bequem synchronisieren. Eine Einführung. | 01:06 | |||
| Synchronisierung mit Hilfe einer Clipmarke. | 05:43 | |||
| Synchronisierung mit Hilfe von Clip-In. | 01:17 | |||
| Synchronisierung mit Hilfe von Clip-Out. | 01:00 | |||
| Synchronisierung mit Hilfe eines Timecodes. | 01:03 | |||
| Synchronisierung mit Hilfe der Aufnahmezeit (Datum und Uhrzeit). Ergänzend gibt Thomas Wagner ein Fazit und Empfehlungen für die Synchronisation. | 01:18 | |||
| Darum sollten Sie eine Sicherheitskopie vor dem Schnitt anlegen. | 03:08 | |||
| Was ist ein Kamerawechselpunkt? Was muss beachtet werden? Wie werden diese festgelegt. Diese Lektion erklärt es. | 01:58 | |||
| Praxisbeispiel: So setzen Sie Schnittpunkte, um die Kamera zu wechseln. Verschiedene Techniken werden vorgestellt. Teil 1. | 06:43 | |||
| Praxisbeispiel: So setzen Sie Schnittpunkte, um die Kamera zu wechseln. Verschiedene Techniken werden vorgestellt. Teil 2. | 03:14 | |||
| Diese Lektion erklärt die Grundlagen, wie Sie einen Schnittpunkt bzw. Kamerawechselpunkt kontrollieren. | 02:58 | |||
| Diese Lektion zeigt, wie Sie Schnittpunkte nachträglich korrigieren. | 02:47 | |||
| Diese Lektion erklärt grundlegende Techniken, wie Schnittpunkte gelöscht werden. | 00:47 | |||
| Viele Spuren können für Schnittarbeiten im „Normalen Modus“ auf nur eine Spur komprimiert werden. Wann ist das sinnvoll? Wann nicht? | 04:37 |
Kapitel – Multikamera-Schnitt: Fortgeschrittene Techniken
 Dieses Kapitel befasst sich mit fortgeschrittenen Techniken. Hier wird gezeigt, wie Clips während der Schnittarbeiten synchronisiert und neue Ton- oder Videospuren hinzugefügt werden können. Der Umgang mit unterschiedlichen Bildraten und -größen, ohne Qualitätsverluste zu riskieren, wird erklärt. Es werden zudem Tricks zur Synchronisation vieler Clips vorgestellt, inklusive der Möglichkeit, Kameras neu zuzuweisen und die Spuren effizienter zu organisieren. Der Tonschnitt im Multikamera-Modus wird vertieft, und es wird gezeigt, wie die Wiedergabe optimiert werden kann, um Ruckeln zu vermeiden. Praktische Tipps zur Navigation und Anpassung von Schnittpunkten runden das Kapitel ab.
Dieses Kapitel befasst sich mit fortgeschrittenen Techniken. Hier wird gezeigt, wie Clips während der Schnittarbeiten synchronisiert und neue Ton- oder Videospuren hinzugefügt werden können. Der Umgang mit unterschiedlichen Bildraten und -größen, ohne Qualitätsverluste zu riskieren, wird erklärt. Es werden zudem Tricks zur Synchronisation vieler Clips vorgestellt, inklusive der Möglichkeit, Kameras neu zuzuweisen und die Spuren effizienter zu organisieren. Der Tonschnitt im Multikamera-Modus wird vertieft, und es wird gezeigt, wie die Wiedergabe optimiert werden kann, um Ruckeln zu vermeiden. Praktische Tipps zur Navigation und Anpassung von Schnittpunkten runden das Kapitel ab.
Gesamtspieldauer:
01:25:04
| Titel | Dauer | Preis | ||
|---|---|---|---|---|
| Einführung in dieses Kapitel zu den fortgeschrittenen Techniken. Tipp: Wenn Sie keine eigenen Multikameraaufnahmen besitzen, können Sie mit den mitgelieferten Beispielclips das Gelernte sofort üben und umsetzen. Sie finden die Dateien im Ordner „Filmmaterial“. | 02:19 | |||
| In dieser Lektion lernen Sie, wie Sie während der Schnittarbeiten weitere Clips synchronisieren. So können zum Beispiel einem bereits synchronisierten Material weitere Ton- oder Videoclips hinzugefügt werden. | 03:18 | |||
| Wie Sie bei sehr langen Clips die Synchronisierung mit Hilfe einer Marke zeitlich auf ein Minimum reduzieren, vertiefen wir in dieser Lektion mit zusätzlichem Wissen. | 06:56 | |||
| Können beim Multikamera-Schnitt verschiedene Bildraten und Bildgrößen gemischt werden? In dieser Lektion klären wir das. | 02:01 | |||
| In dieser Lektion lernen Sie, wie Sie nicht nur einen, sondern viele Clips von einer oder mehreren Kameras synchronisieren – mit Hilfe des Bandnamens. | 06:11 | |||
| Wie Sie Kameras Ihrem Material neu zuweisen, lernen Sie in dieser Lektion. Das hat auch etwas mit Zählen und den Spuren zu tun. | 02:19 | |||
| Darum sollten Sie Spuren einen aussagekräftigen Namen geben. | 01:01 | |||
| In dieser Lektion erfahren Sie, wie Sie eine kombinierte Video-Audiospur nachträglich auflösen. Und warum das manchmal notwendig ist. | 01:08 | |||
| Wie Sie den Ton einer bestimmten Kamera zuweisen, lernen Sie in dieser Lektion. | 00:46 | |||
| Diese Lektion geht auf das Thema „Multikamera und Tonschnitt“ ein. Dabei gibt es einiges zu beachten. Mit Praxisbeispiel. | 03:44 | |||
| Beim Wechsel des Kamerawechselpunkts können Sie über den Schnitt entscheiden: Nur Video schneiden, Nur Audio schneiden oder Video und Audio schneiden. | 03:19 | |||
| Bei der Wiedergabe wird die Puffergröße für die Anzeige berechneter Bilder automatisch reduziert. Das sollten Sie wissen. | 05:40 | |||
| In dieser Lektion erhalten Sie wichtige Tipps für eine flüssige Bildwiedergabe. Unter anderem geht es um die Vorschauqualität und die Anzahl der Bilder je Sekunde. | 04:03 | |||
| Beim Multikamera-Schnitt können Sie festlegen, was angezeigt werden soll. Zur Auswahl stehen: Videofilter, Spurnamen, Vollbildvorschau der ausgewählten Kamera, externer Monitor und ausgewählte Kamera im einfachen Modus anzeigen. | 03:59 | |||
| Wenn die Wiedergabe ruckelt, probieren Sie den Proxy-Modus aus. | 03:04 | |||
| Wenn die Wiedergabe ruckelt, rechnen Sie Ihr Material vor dem Multikamera-Schnitt in einen anderen, schnitt-freundlichen Codec um. Empfehlenswert ist der GV HQX-Codec im AVI-Container. Das hat auch Vorteile für den weiteren Schnitt. | 04:30 | |||
| Ist Rendern beim Multikamera-Schnitt sinnvoll? Diese Lektion gibt Tipps. | 05:25 | |||
| Diese Lektion wiederholt und vertieft das Wissen aus dem Kapitel mit den Grundlagen zum Festlegen der Kamerawechselpunkte. | 01:12 | |||
| Eine Navigation mit Maus und Tasten ist besonders für lange Clips praktisch. In dieser Lektion erfahren Sie alles, was Sie wissen müssen, um schneller arbeiten zu können. | 04:06 | |||
| Diese Lektion wiederholt und vertieft das Wissen aus dem Kapitel mit den Grundlagen zur Wiedergabe um den Kamerawechselpunkt herum. | 02:31 | |||
| Manchmal ist es sinnvoller (und schneller), eine Kamera ein- oder auszuschalten – statt den Kamerawechselpunkt zu ändern. | 01:42 | |||
| So ändern Sie die Kamera nachträglich an einem Kamerawechselpunkt. | 01:08 | |||
| Diese Lektion wiederholt und vertieft das Wissen aus dem Kapitel mit den Grundlagen zum Verändern von Schnittpunkten bzw. Kamerawechselpunkten. | 01:54 | |||
| So löschen Sie gesetzte Kamerawechselpunkte schnell und einfach. | 00:30 | |||
| So löschen Sie gesetzte Kamerawechselpunkte in einem bestimmten Bereich. | 00:36 | |||
| So löschen Sie alle gesetzten Kamerawechselpunkte mit einem Mausklick. | 00:17 | |||
| In dieser Lektion wird der Menüpunkt „Schnittpunkt überschreiben“ ausführlich erklärt. | 01:37 | |||
| Diese Lektion wiederholt das Wissen aus dem Kapitel mit den Grundlagen zum Live-Schnitt bzw. zum Setzen der Kamerawechselpunkten während der Wiedergabe. Das wird in der nächsten Lektion wichtig. | 01:17 | |||
| Der Multikamera-Schnitt gelingt auch über Tastenkürzel. Das ist besonders hilfreich, wenn Sie mit vielen Kameras gedreht haben. | 03:37 | |||
| Diese Lektion wiederholt und vertieft das Wissen aus dem Kapitel mit den Grundlagen zum Thema „Spur komprimiert oder nicht komprimieren“. Die Entscheidung hat weitreichende Folgen für die weitere Bearbeitung, wie die Farbkorrektur. | 04:54 |
Kapitel – Multikamera-Schnitt: Grundlagen
 Kapitel 4 widmet sich der Farbkorrektur, die insbesondere bei Multikamera-Aufnahmen unerlässlich ist. Es wird erläutert, wie verschiedene Kameraaufnahmen angepasst werden können, um einen einheitlichen Look zu erzeugen. Der richtige Zeitpunkt für die Farbkorrektur wird besprochen und gezeigt, wie Korrekturen als Vorlage gespeichert werden können, um Zeit zu sparen. Die Verwendung von Referenzclips sowie primäre und sekundäre Farbkorrekturen, einschließlich fortgeschrittener Techniken wie dem Tracking-System für bewegte Objekte, werden ebenfalls behandelt. Zudem wird der Umgang mit LUTs erläutert, um Bildlooks schnell und effektiv zu erzeugen.
Kapitel 4 widmet sich der Farbkorrektur, die insbesondere bei Multikamera-Aufnahmen unerlässlich ist. Es wird erläutert, wie verschiedene Kameraaufnahmen angepasst werden können, um einen einheitlichen Look zu erzeugen. Der richtige Zeitpunkt für die Farbkorrektur wird besprochen und gezeigt, wie Korrekturen als Vorlage gespeichert werden können, um Zeit zu sparen. Die Verwendung von Referenzclips sowie primäre und sekundäre Farbkorrekturen, einschließlich fortgeschrittener Techniken wie dem Tracking-System für bewegte Objekte, werden ebenfalls behandelt. Zudem wird der Umgang mit LUTs erläutert, um Bildlooks schnell und effektiv zu erzeugen.
Gesamtspieldauer:
01:19:52
| Titel | Dauer | Preis | ||
|---|---|---|---|---|
| Einführung in dieses Kapitel. Tipp: Wenn Sie keine eigenen Multikamera-Aufnahmen besitzen, können Sie mit den mitgelieferten Beispielclips das Gelernte sofort üben und umsetzen. Sie finden die Dateien im Ordner „Filmmaterial“. | 02:49 | |||
| Die Spuren aus dem Multikamera-Schnitt können für die Farbkorrektur auf nur eine Spur komprimiert werden. Ist das sinnvoll? Die Vor- und Nachteile. | 04:10 | |||
| Diese Lektion beschreibt die Korrekturen VOR dem Multikamera-Schnitt. | 05:43 | |||
| Diese Lektion beschreibt die Korrekturen NACH dem Multikamera-Schnitt. | 02:32 | |||
| Korrekturen lassen sich als Vorlage abspeichern und auf andere Clips übertragen. | 03:38 | |||
| So wenden Sie alle Korrekturen bequem auf mehrere Clips an. | 02:00 | |||
| In EDIUS 9 und EDIUS X können Sie für Korrekturen Sequenzen nutzen. In EDIUS 11 die neuen Anpassungsclips. So geht es. | 04:30 | |||
| Bildkorrekturen lassen sich leicht über den Layouter gestalten. Sie können zum Beispiel den Bildausschnitt verändern oder das Bild drehen, wenn es nicht gerade ausgerichtet ist. | 02:54 | |||
| Der Filter Umwandeln eignet sich perfekt für Bild-Anpassungen. Er entspricht praktisch dem Layouter, kann aber mehrfach auf einen Clip angewandt werden. | 02:46 | |||
| EDIUS 11 bietet eine automatische Farbkorrektur. Auch Anwender der Mercalli 5 Suite profitieren von der automatischen Farbkorrektur. Die Lektion erklärt, wie es geht. | 02:50 | |||
| Für die Farbkorrektur und das Angleichen von mehreren Kameras ist ein Referenzclip sinnvoll. Was damit gemeint ist, und wie Sie diesen festlegen, erklärt diese Lektion. | 02:26 | |||
| Diese Lektion erklärt, was eine Primäre Farbkorrektur ist und wie Sie diese für den Referenzclip anwenden. | 05:05 | |||
| Wie Sie eine Vignette erzeugen, um die Aufmerksamkeit des Betrachters direkt auf das Motiv zu lenken, erfahren Sie in dieser Lektion. | 02:51 | |||
| Oft müssen beim Drehen mit verschiedenen Kameras nachträglich unter anderem die Farbsättigung, die Luminanz und die Farbtemperatur angepasst werden, damit alle Aufnahmen gleichwertig aussehen. Diese Lektion zeigt, wie Sie die Clips von verschiedenen Kameras angleichen. | 05:48 | |||
| Referenzbilder lassen sich als Vorlagen abspeichern und auch in anderen Projekten verwenden. Auch Bilder aus Kino- und Fernsehfilmen können als Vorlage dienen für die Farbkorrektur und den Bildlook. | 03:12 | |||
| Korrekturen lassen sich als Vorlagen speichern für die Anwendung auf einen oder mehrere Clips. | 01:55 | |||
| Diese Lektion erklärt, was die Sekundäre Farbkorrektur ist. Als Beispiel werden nur die Hauttöne einer Person angepasst, die in der originalen Aufnahme zu rötlich und zu intensiv sind. | 07:30 | |||
| EDIUS verfügt über ein ausgefeiltes Tracking-System. Damit lassen sich automatisch Objekte verfolgen. Als Beispiel wird die Kopfdrehung einer Person verfolgt, um nur das Gesicht farblich anzupassen. | 02:12 | |||
| Jeder Film hat einen Look. In EDIUS 9 und EDIUS X können Sie diesen Bildlook leicht über Sequenzen erstellen. In EDIUS 11 geht es noch bequemer: über die Anpassungsclips. | 05:51 | |||
| LUT steht für „Look Up Table“, also für eine Farbmatrix bzw. eine Farbzuordnungstabelle. Sie verarbeitet einen Farbwert und gibt einen entsprechenden Wert aus. Sie können LUTs verwenden, um Sättigung und Kontrast anders abzustimmen oder den Look von Clips vollständig zu ändern. Mit kostenlosen und kostenpflichtigen LUTs können so schnell Bildlooks bestimmt werden. | 03:29 | |||
| Diese Lektion gibt Tipps für eine fortgeschrittene Farbkorrektur und das Color-Grading. EDIUS besitzt mächtige Analysewerkzeuge (unter anderem Wellenform, Histogramm, Vektorskop), die Sie nutzen sollten. | 02:05 | |||
| In diesem Bonus-Tipp erklärt Thomas Wagner, wie man mit einer einfachen Einstellung an jeder Kamera das nachträgliche Anpassen mehrerer Aufnahmen überflüssig macht. | 03:36 |
Kapitel – Tonbearbeitung
 Kapitel 5 fokussiert sich auf den Ton, der ebenso wichtig ist wie die Bildbearbeitung. Es wird erklärt, wie verschiedene Tonsignale harmonisiert und störende Geräusche entfernt werden können. Dabei wird auch gezeigt, wie Plugins zur Entfernung von Rauschen oder zur Reduzierung von Hall verwendet werden können und wie die Lautstärke optimiert wird.
Kapitel 5 fokussiert sich auf den Ton, der ebenso wichtig ist wie die Bildbearbeitung. Es wird erklärt, wie verschiedene Tonsignale harmonisiert und störende Geräusche entfernt werden können. Dabei wird auch gezeigt, wie Plugins zur Entfernung von Rauschen oder zur Reduzierung von Hall verwendet werden können und wie die Lautstärke optimiert wird.
Gesamtspieldauer:
40:23
| Titel | Dauer | Preis | ||
|---|---|---|---|---|
| Einführung in dieses Kapitel zur Tonbearbeitung. Hinweis: Hier werden teilweise Plug-ins von Acon benutzt, die nur bei EDIUS X und EDIUS 11 kostenfrei enthalten sind. | 01:53 | |||
| Bei mehreren Tonquellen ist das Angleichen der Lautstärke notwendig. EDIUS bietet hierfür die Funktion „Normalisieren“. Diese Lektion gibt praktische Tipps. | 07:53 | |||
| Mit dem Filter „Acon Digital DeNoise“ lassen sich Störgeräusche, wie ein Grundrauschen bei der Aufnahme, aus einem Audiosignal herausfiltern. | 05:59 | |||
| Störende Geräusche bei einer Sprachaufnahme lassen sich mit dem Filter „Acon Digital Extract: Dialogue“ noch besser beseitigen – dank KI. | 01:54 | |||
| Mit dem Filter „Acon Digital DeVerberate“ lässt sich störender Hall in einer Aufnahme reduzieren. Was hier wirklich sinnvoll ist, verrät diese Lektion. | 03:18 | |||
| Der Filter „Acon Digital Compress“ ist eine spezielle Art von Verstärker, der die dynamische Bandbreite von Audiosignalen reduziert. Er steuert die Lautstärke automatisch und macht die ruhigeren Stellen lauter und reduziert zu laute Stellen, um so ein konstant harmonisches Niveau zu erreichen. Oder anders gesagt: Ein Kompressor sorgt für eine gleichmäßige Lautstärke – mit Druck. | 08:08 | |||
| Ein Limiter ist im Grunde die extreme Form eines Kompressors mit einem sehr hohen Verhältnis (oft unendlich:1). Auch der Filter „Acon Digital Limit“ verhindert, dass das Audiosignal einen bestimmten Pegel überschreitet, indem er alle Spitzen, die den eingestellten Schwellenwert überschreiten, sofort absenkt. Damit lässt sich bequem eine maximale Lautstärke am Ausgabe festlegen. | 06:11 | |||
| EDIUS ist ein klassisches Videoschnittprogramm. Für die Tonbearbeitung ist es daher manchmal notwendig, zusätzlich eine andere Software zu verwenden. Diese Lektion gibt praktische Tipps – auch zu Acon Acoustica Standard, das in EDIUS 11 kostenlos enthalten ist. | 02:59 | |||
| Wenn Sie Ihre Tonbearbeitung auf ein neues Niveau heben möchten, sollten Sie sich die „Acon Post Production Suite“ genauer ansehen. Dieses Paket enthält eine Vielzahl großartiger Werkzeuge für die Tonoptimierung. | 01:30 | |||
| In dieser Lektion erhalten Sie Empfehlungen für weitere Lernkurse, die sich mit der Tonbearbeitung in EDIUS beschäftigen. | 00:38 |
Kapitel – Praxisbeispiel Produktvideo
 Als Besonderheit enthält dieser Videolernkurs ein konkretes Praxisbeispiel. Schritt für Schritt wird erläutert, wie ein Multikamera-Schnitt mit 4 Kameras durchgeführt wird, um ein Produktvideo fertigzustellen. Dabei werden typische Probleme bei den Aufnahmen identifiziert, Farben angepasst und das Bild- und Tonmaterial optimiert. Dieses Kapitel bietet einen praxisnahen Einblick und fasst die zuvor erlernten Techniken zusammen.
Als Besonderheit enthält dieser Videolernkurs ein konkretes Praxisbeispiel. Schritt für Schritt wird erläutert, wie ein Multikamera-Schnitt mit 4 Kameras durchgeführt wird, um ein Produktvideo fertigzustellen. Dabei werden typische Probleme bei den Aufnahmen identifiziert, Farben angepasst und das Bild- und Tonmaterial optimiert. Dieses Kapitel bietet einen praxisnahen Einblick und fasst die zuvor erlernten Techniken zusammen.
Gesamtspieldauer:
01:18:03
| Titel | Dauer | Preis | ||
|---|---|---|---|---|
| Diese Lektion führt in das Kapitel ein. Thomas Wagner nimmt Sie dabei mit auf eine unterhaltsame Reise an seinen Schnittplatz. Schritt für Schritt erklärt der EDIUS-Experte, wie er einen Multikamera-Schnitt mit vier Kameras durchführt, um ein Produktvideo fertigzustellen. Dabei identifiziert er Probleme bei der Aufnahme, gleicht die Farben aller Kameras an, legt einen Filmlook fest und optimiert Bild und Ton. | 01:11 | |||
| Bevor Sie mit dem Multikamera-Schnitt beginnen, sollten Sie Ihr Material auf mögliche Probleme überprüfen. Haben alle Clips dieselbe Auflösung? Die gleiche Bildrate? Ist eine Farbkorrektur notwendig? Gibt es Probleme mit dem Ton? | 12:27 | |||
| In dieser Lektion wird das Material der vier Kameras „live“ geschnitten. | 14:48 | |||
| Nach dem Multikamera-Schnitt erfolgt der „normale Schnitt“ im normalen Modus. Konkret: Unwichtige Videoanteile werden entfernt oder gekürzt. Danach werden die Bildmotive angepasst. Wann sollte der Bildausschnitt optimiert werden? Wie gelingt eine gute Kadrierung (Kadrage)? | 12:31 | |||
| Ohne Farbkorrektur geht es fast nie. Auch hier muss das Material der vier Kameras angeglichen werden, um einheitlich auszusehen. Die Lektion erklärt, wie Sie vorgehen sollten bei der Farbkorrektur und gibt konkrete Tipps zu Farbtemperatur, Sättigung und Belichtung. | 13:34 | |||
| Nach der Farbkorrektur kommt das Color-Grading. Dabei wird ein einheitlicher Filmlook für alle Clips festgelegt. Als Bonus erhalten Sie in dieser Lektion auch Tipps zur Sekundären Farbkorrektur. Konkret: Wie kann mit einfachen Mitteln die Aufmerksamkeit des Publikums gesteuert werden? | 05:54 | |||
| Inhalt dieses Kapitels ist die Tonbearbeitung und Tonoptimierung. Das Audiosignal wird verbessert, der Hall minimiert und die Lautstärke angeglichen. Dabei wird bewusst ein maximaler Pegel für die Ausgabe festgelegt. | 12:18 | |||
| Bevor der Film final exportiert werden kann, muss noch ein Fehler beseitigt werden: Ein Clip hat eine andere Bildwiederholungsrate im Vergleich zu den anderen Clips. Dies führt zu hässlichen Doppelbelichtungen (Geisterbildern). In dieser Lektion erfahren Sie die überraschend einfache Lösung – auch für viele Clips. | 05:20 |